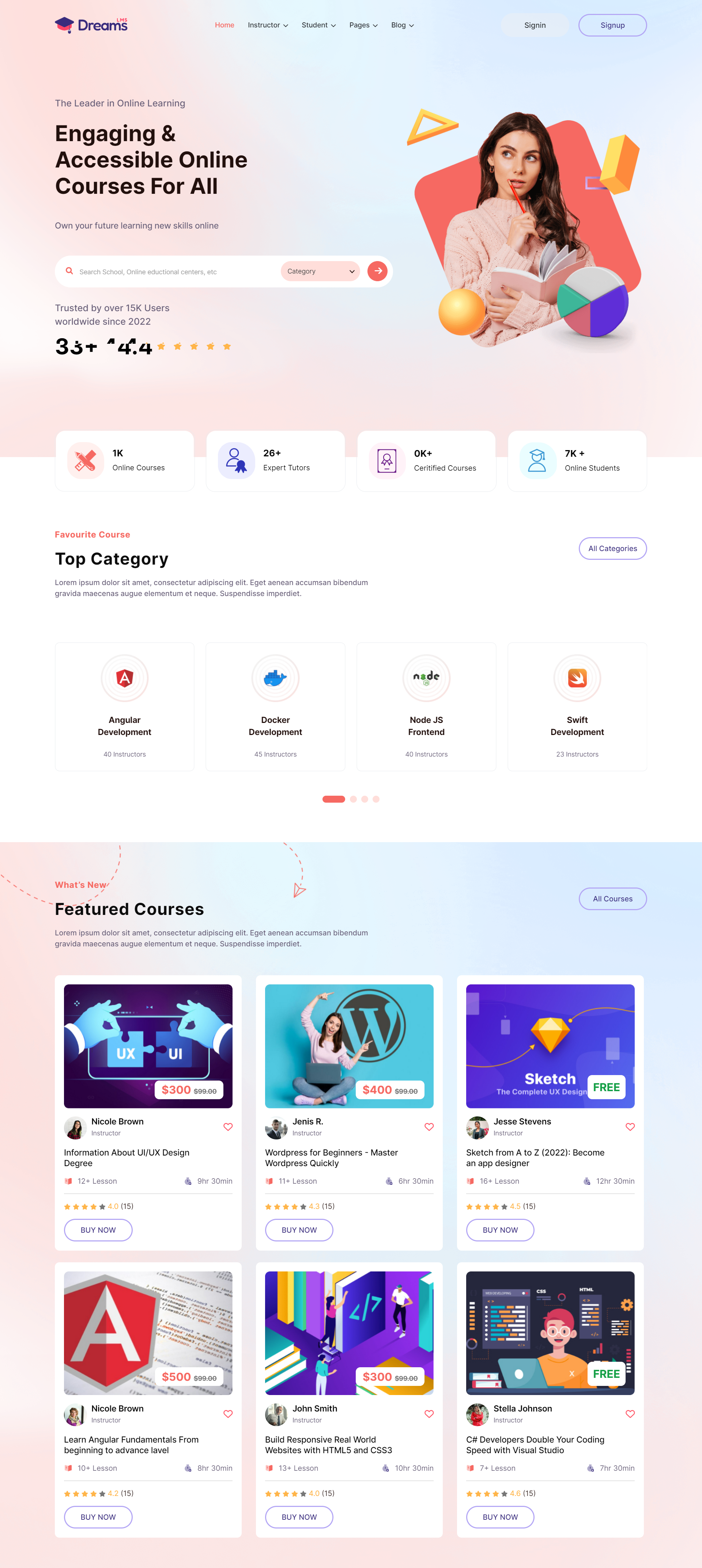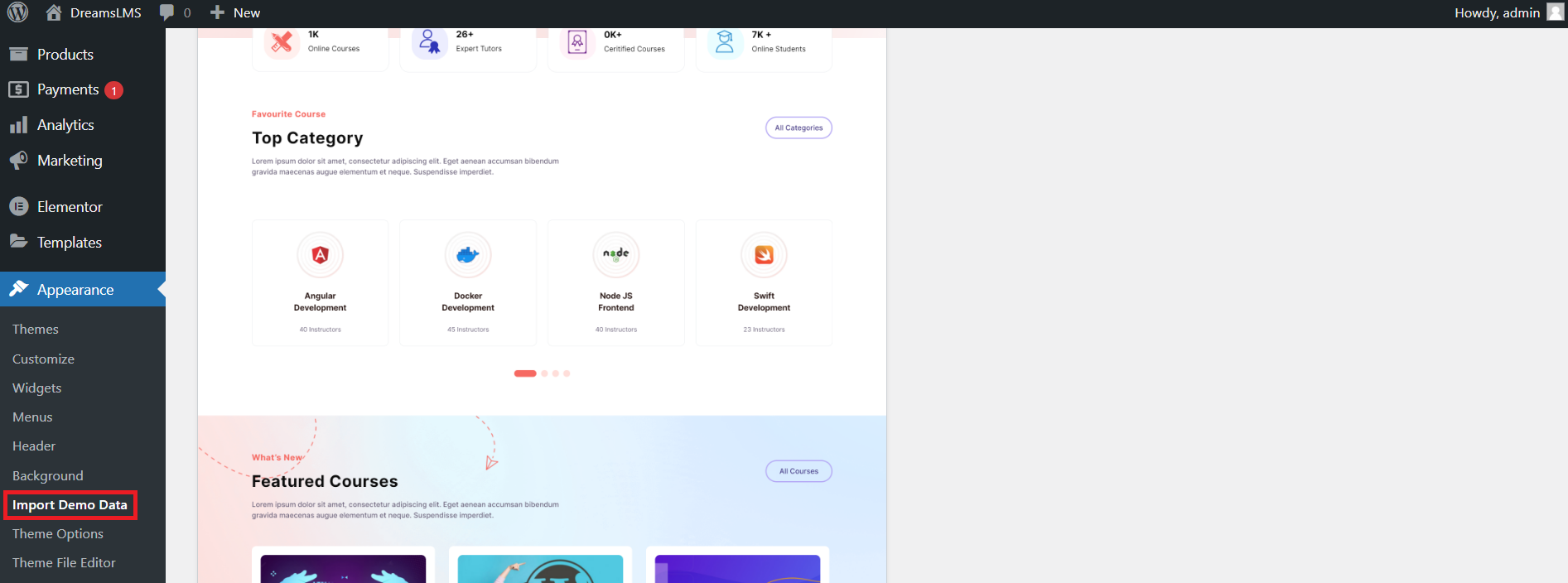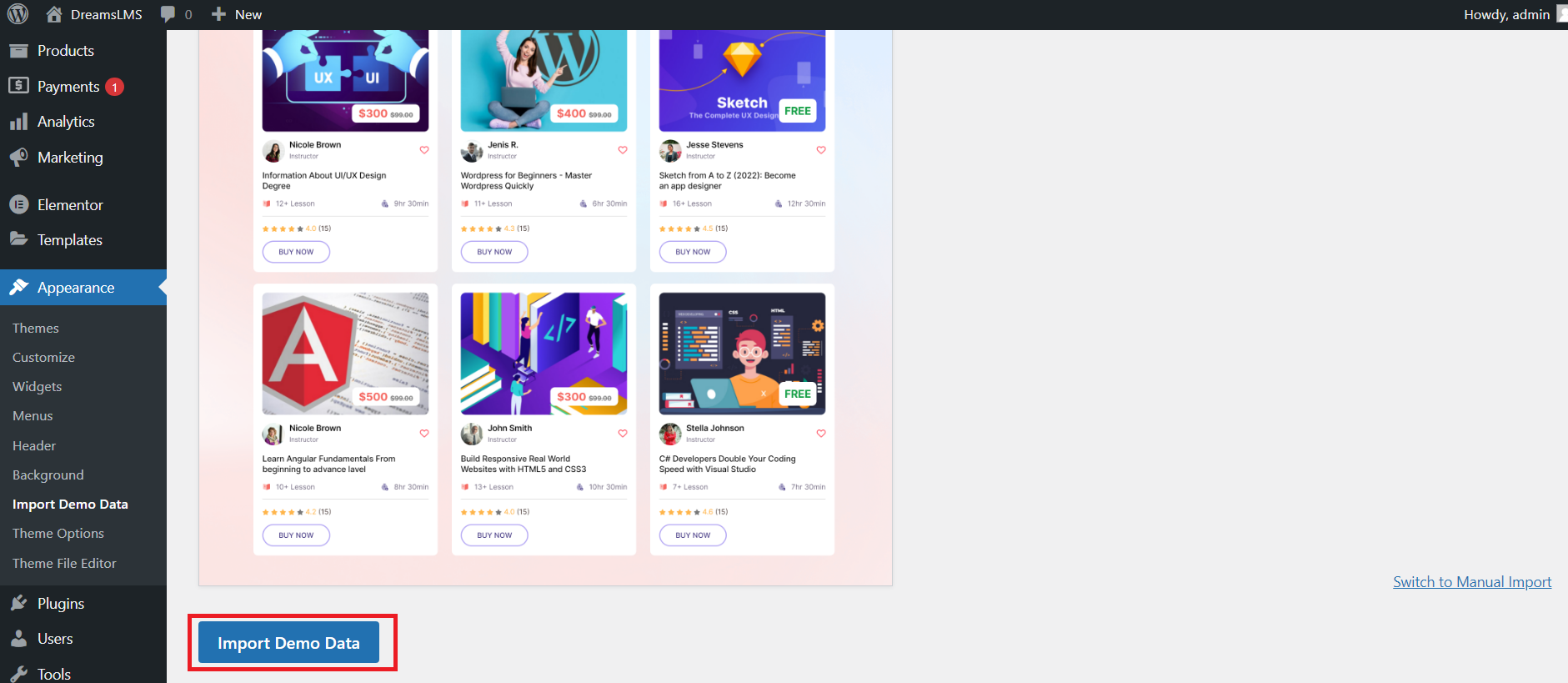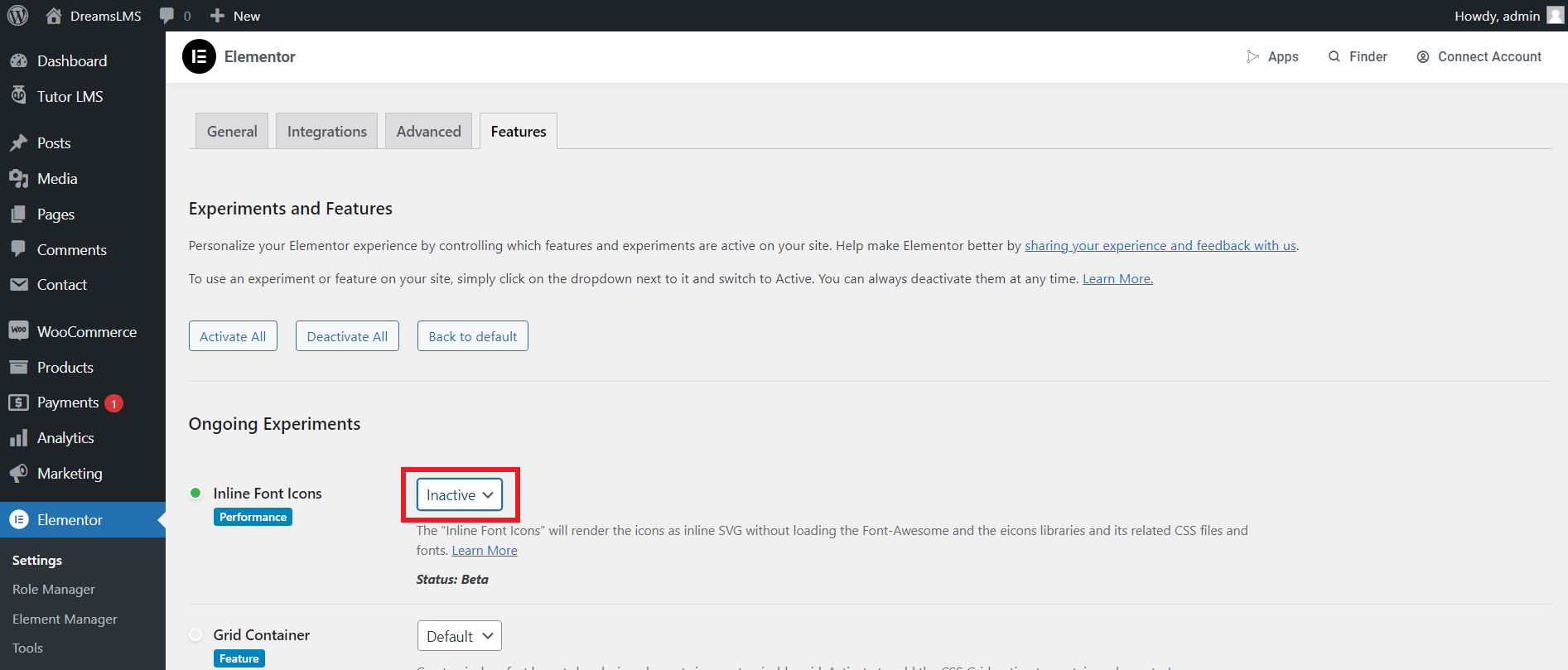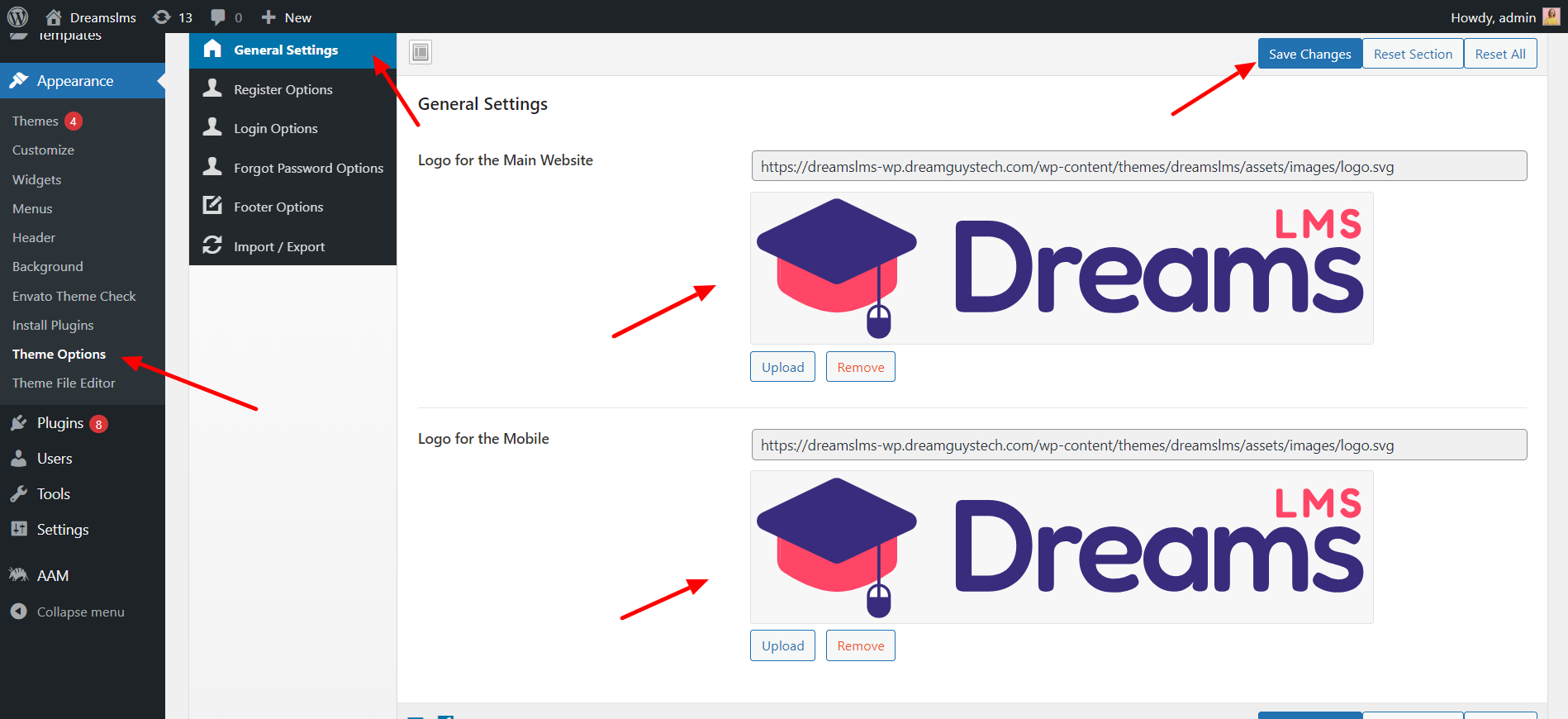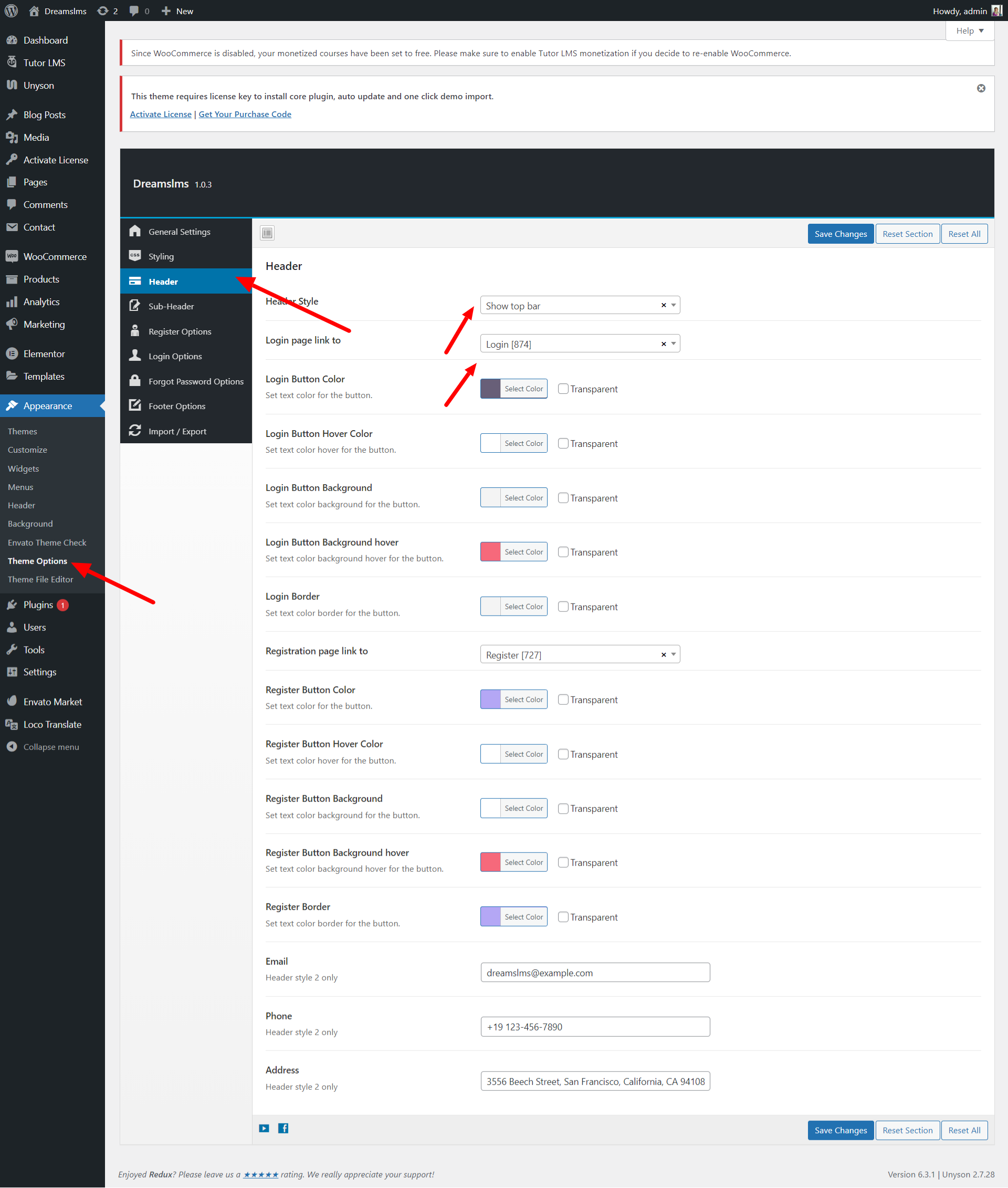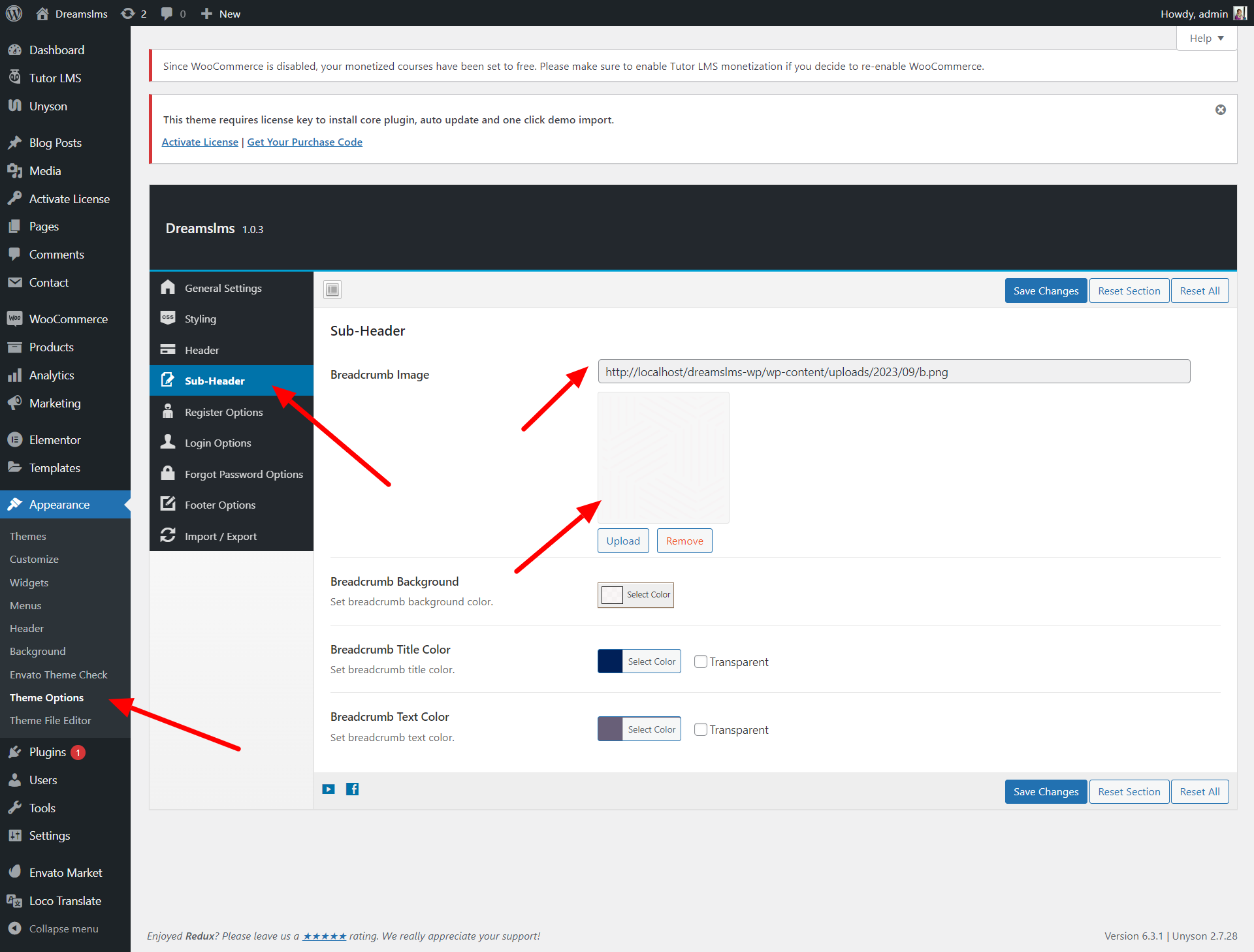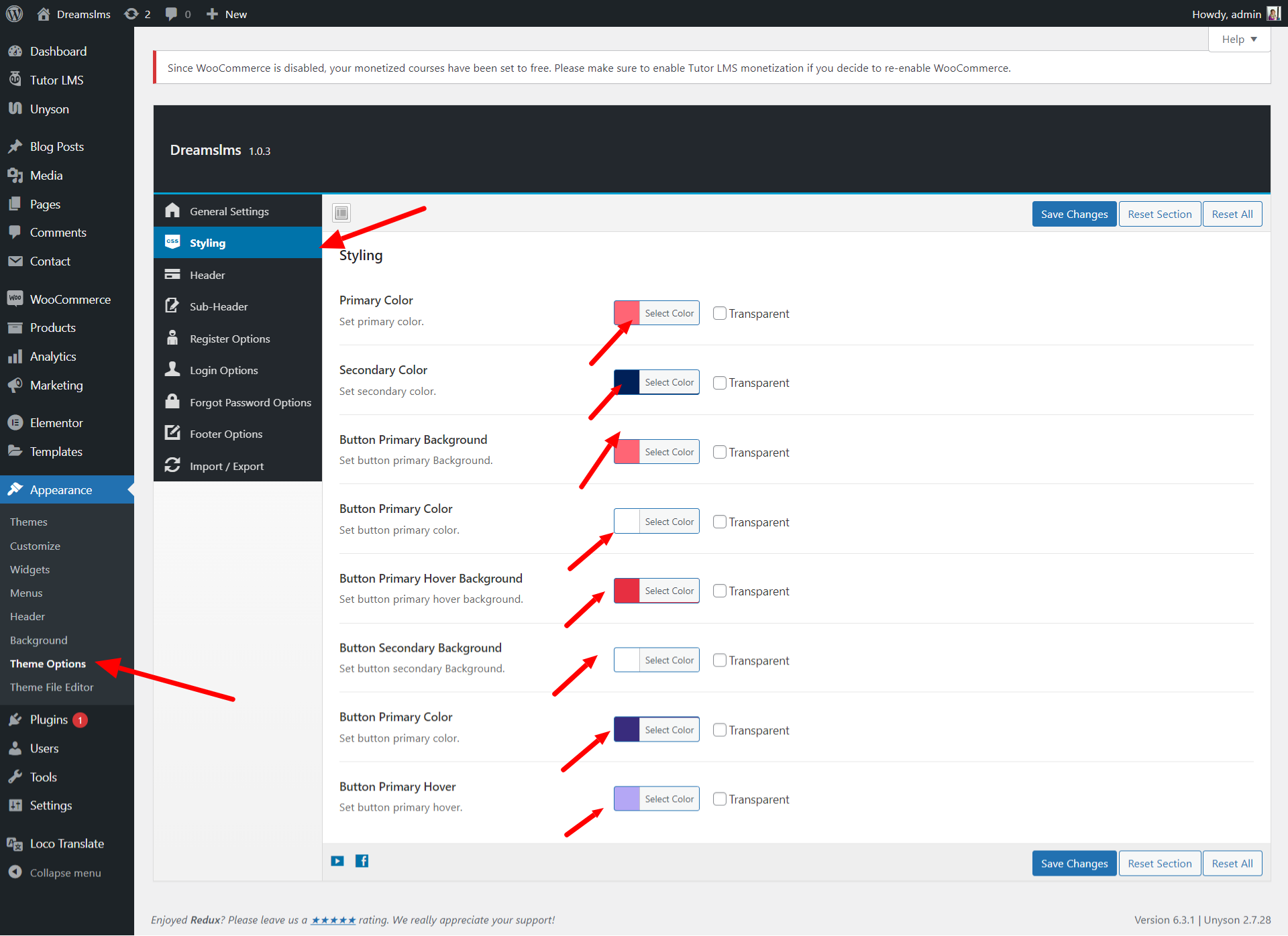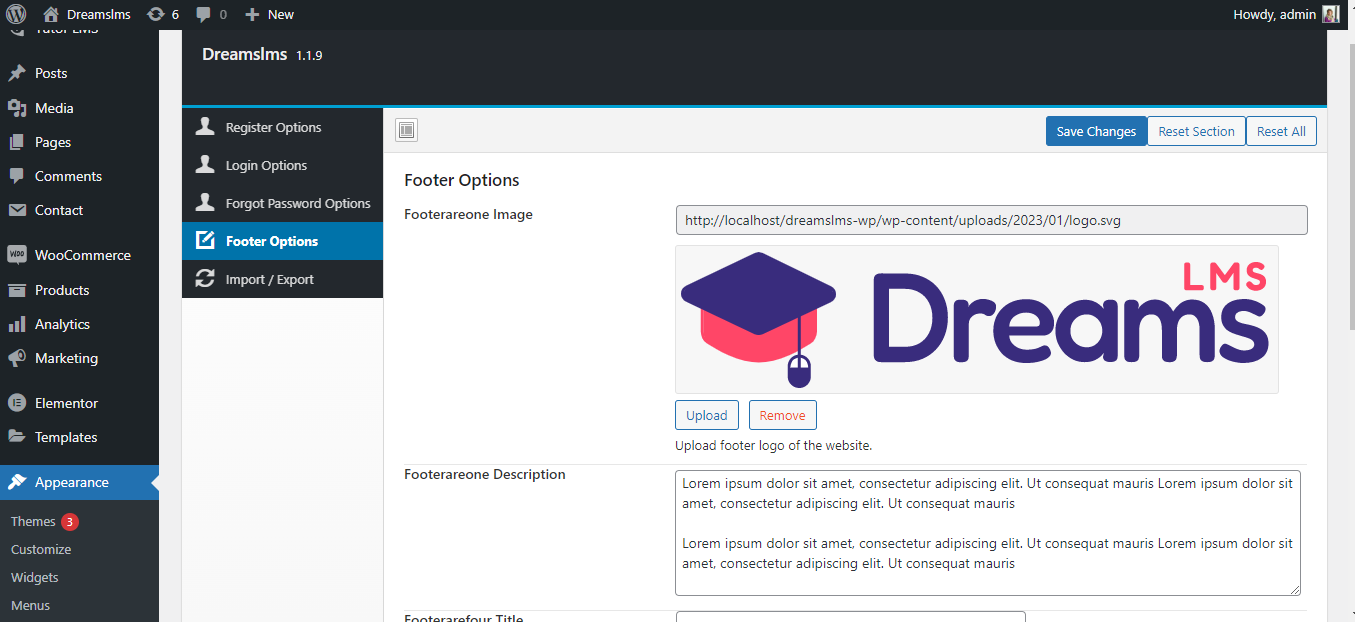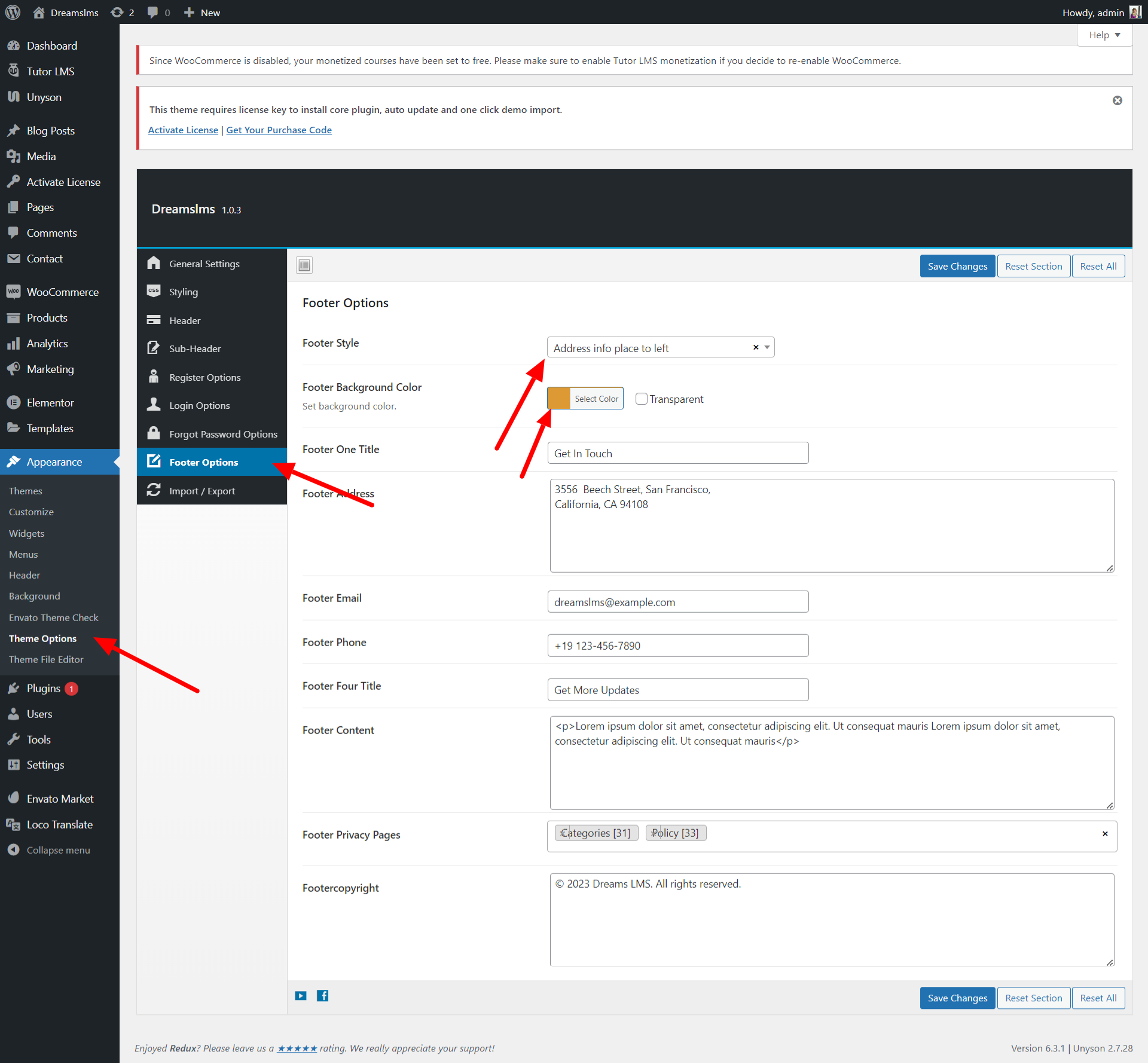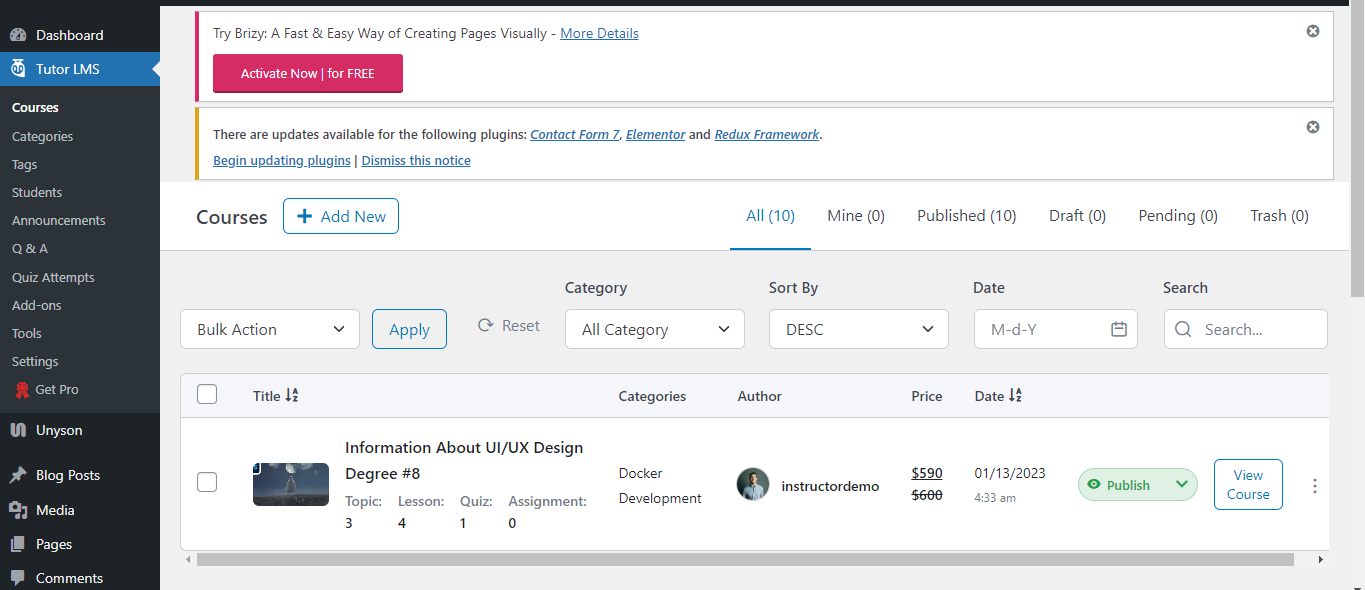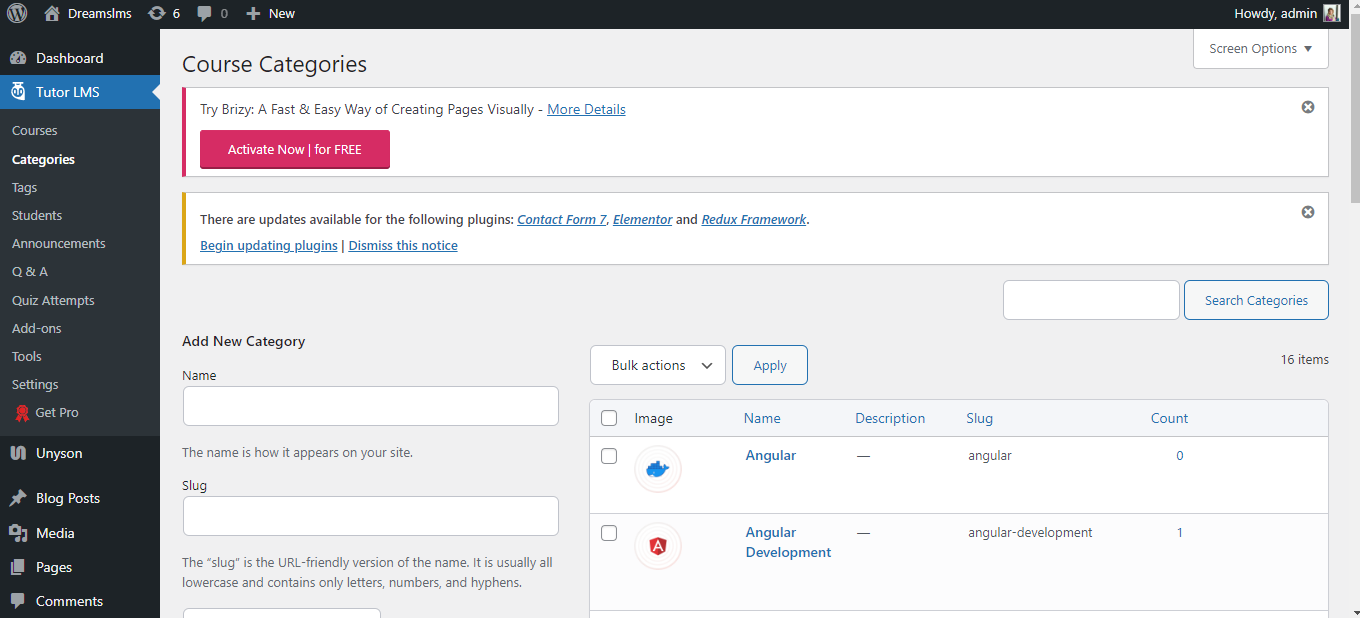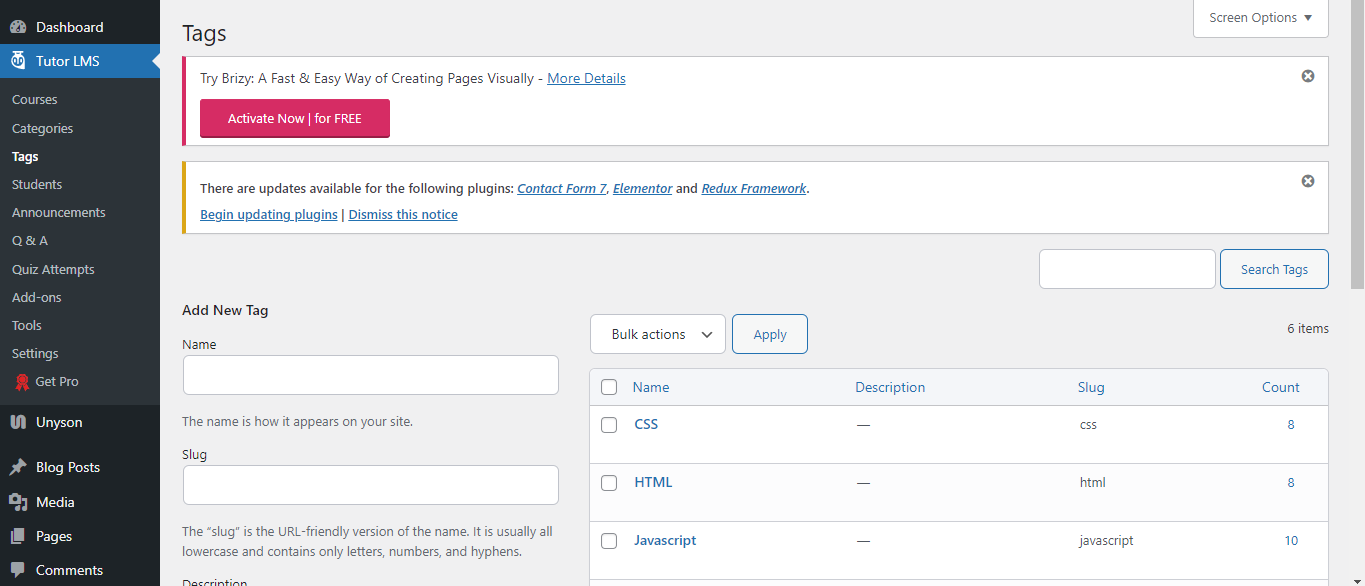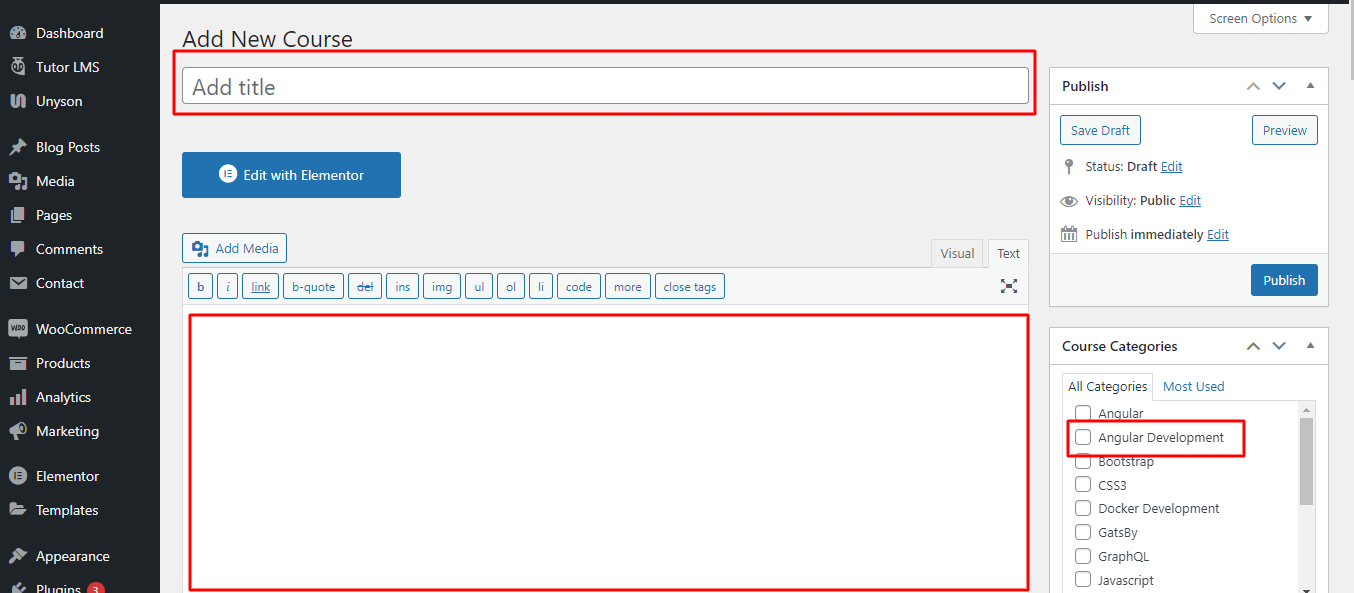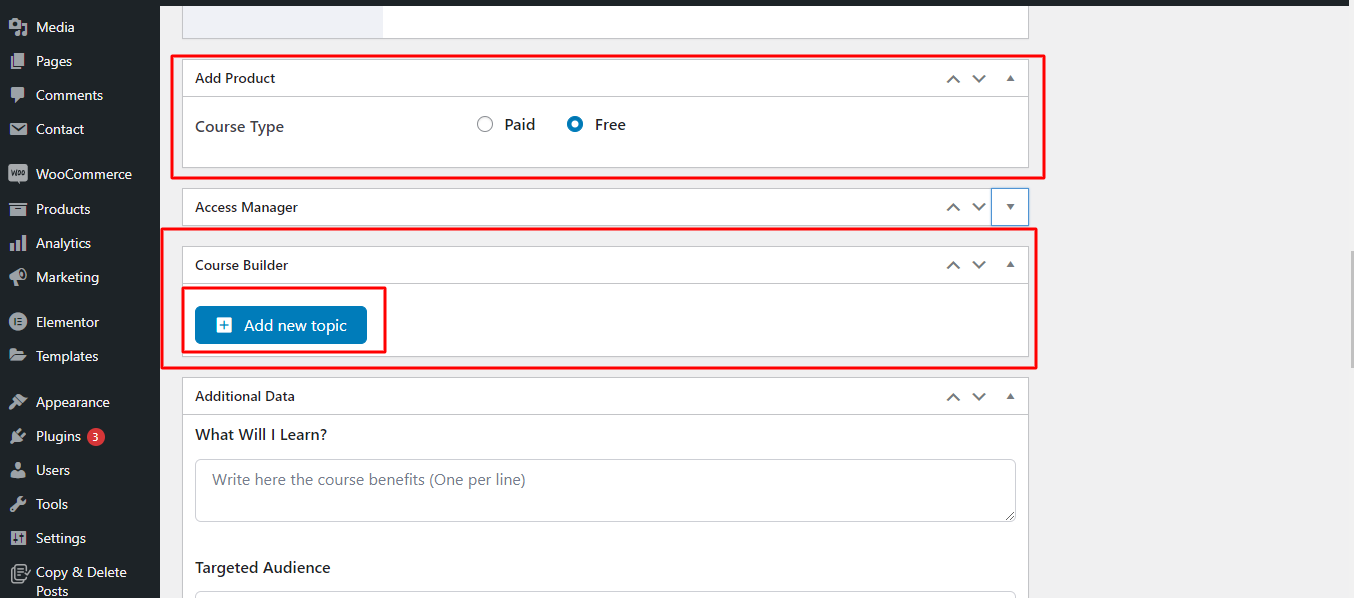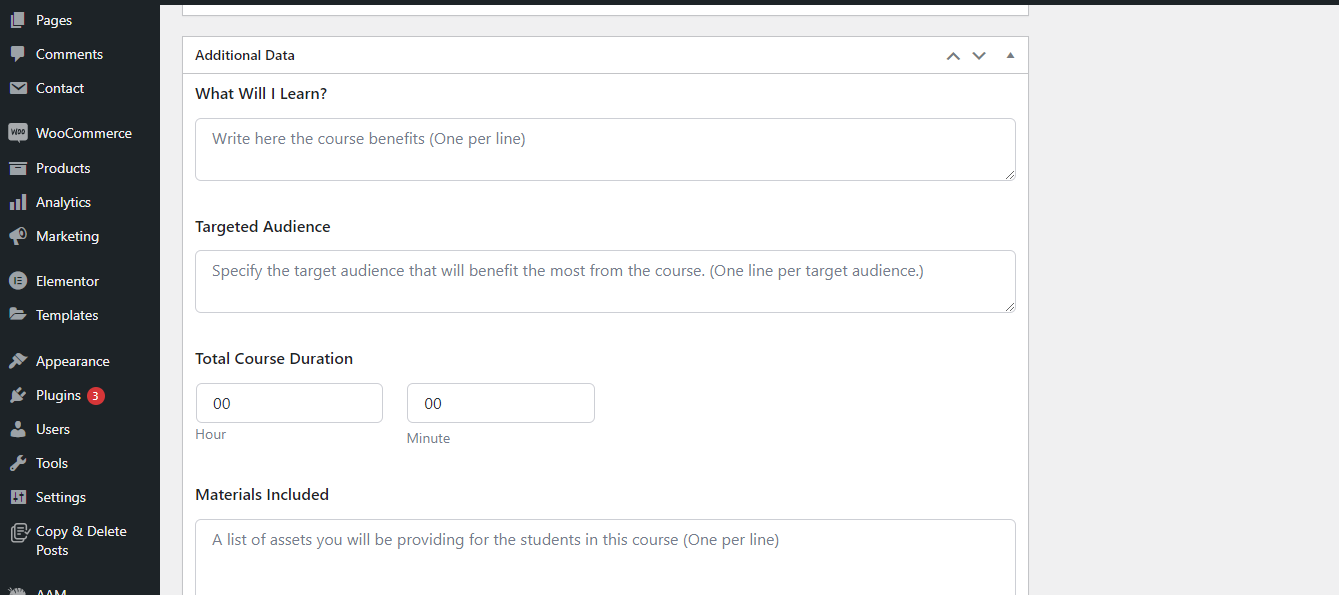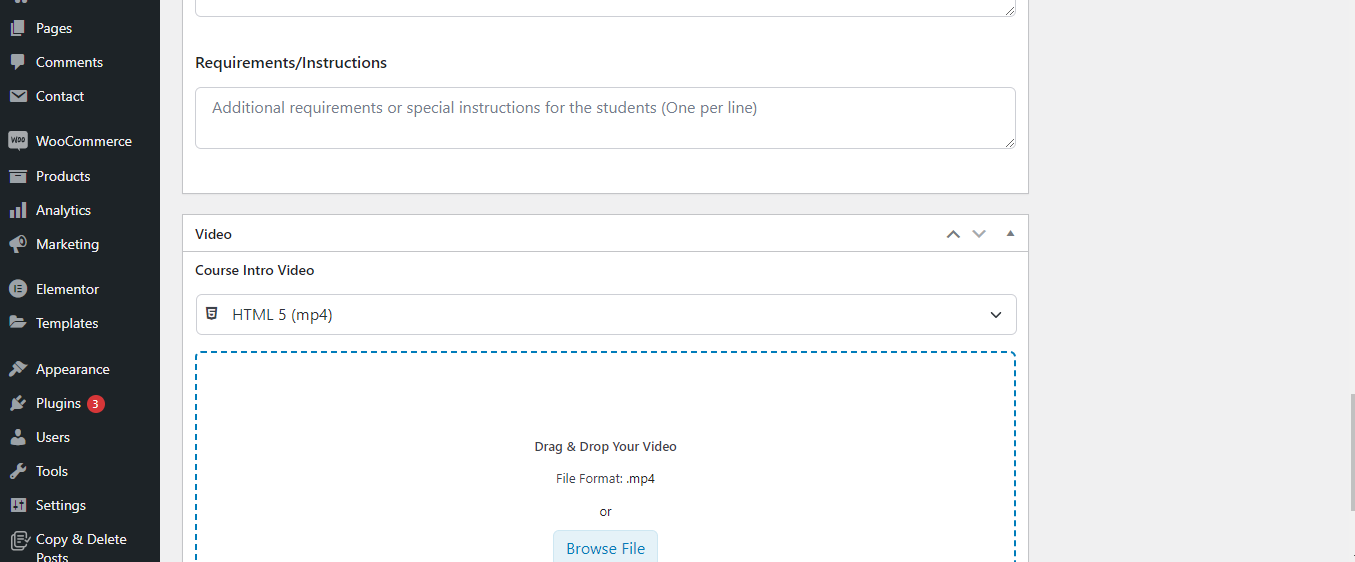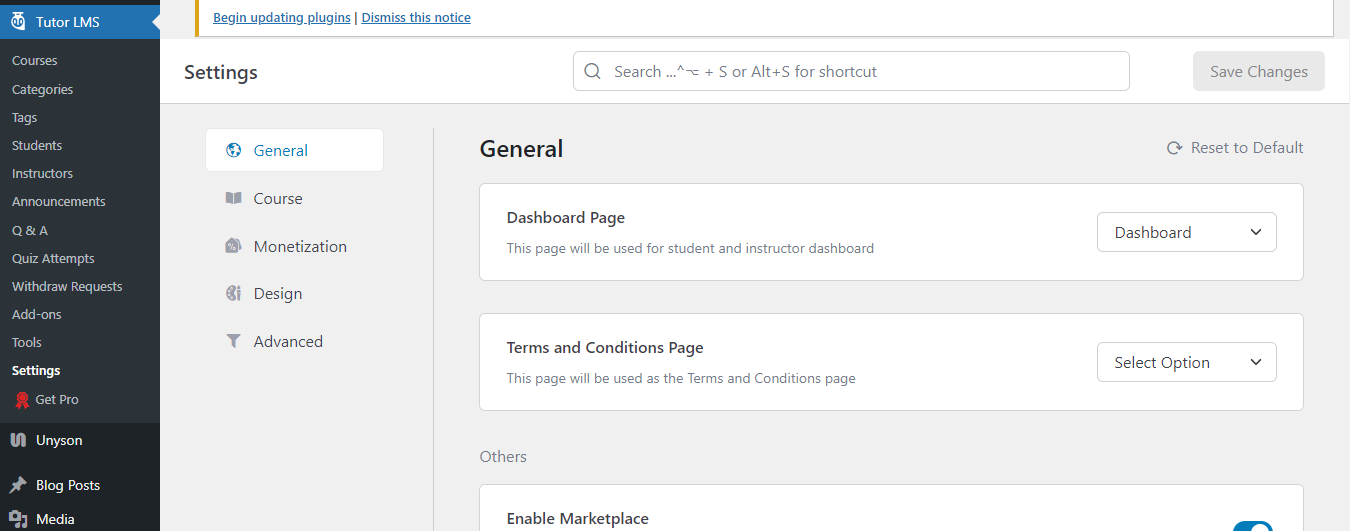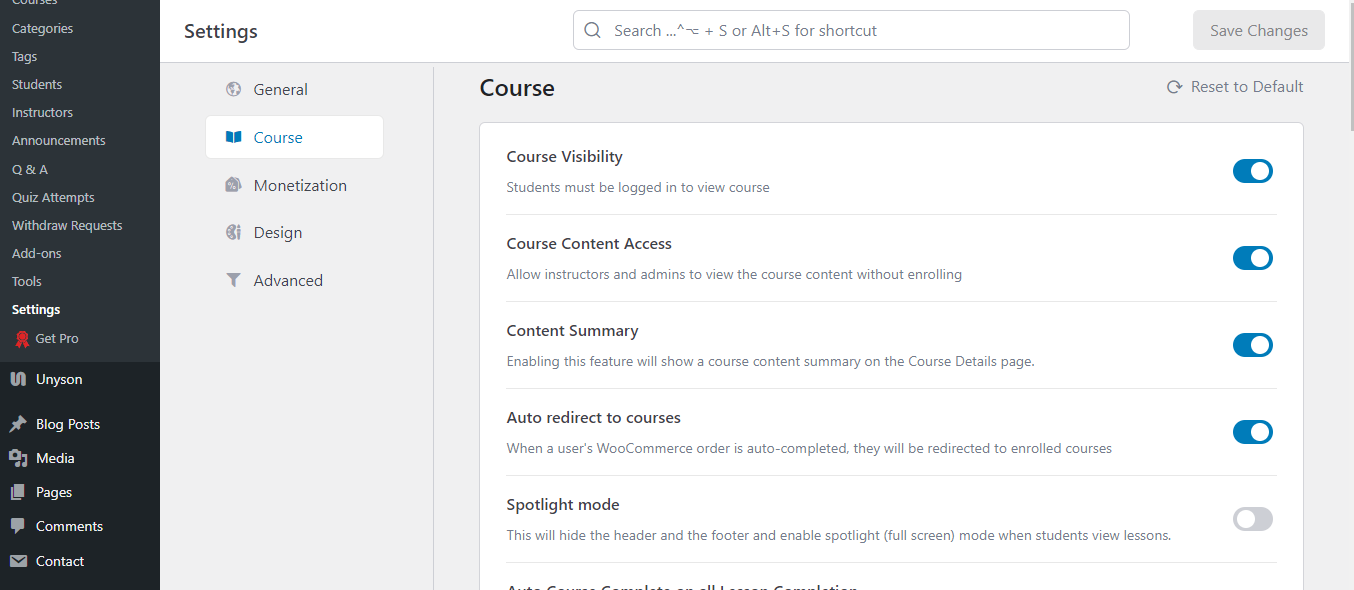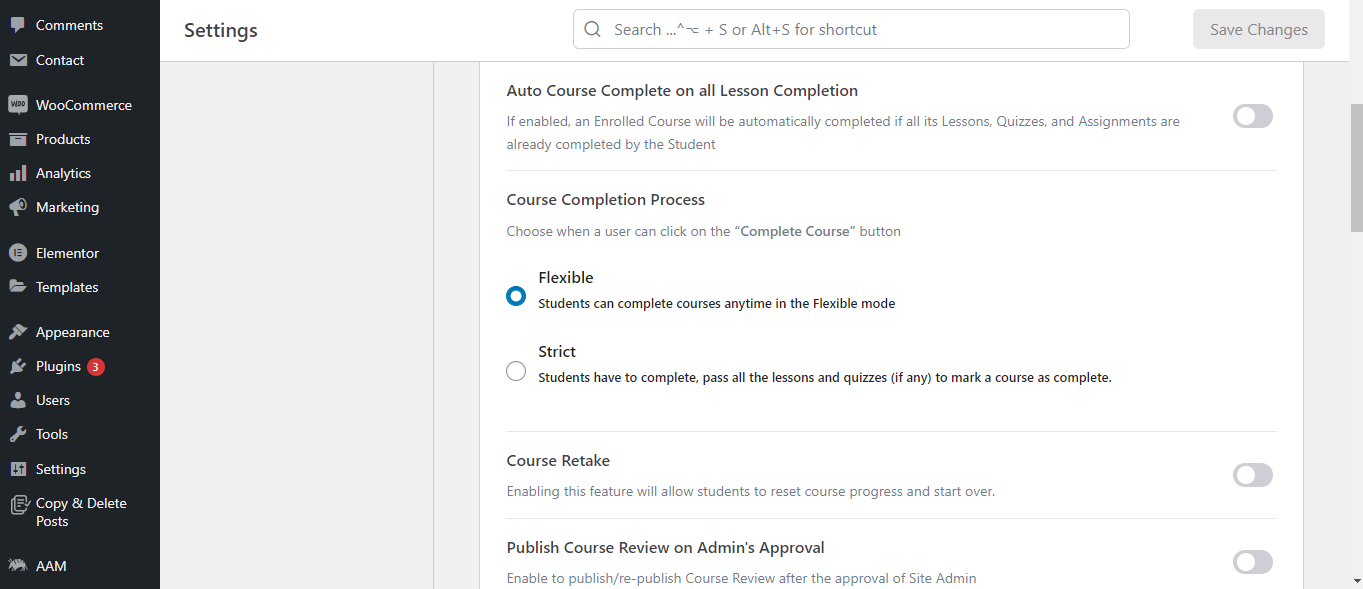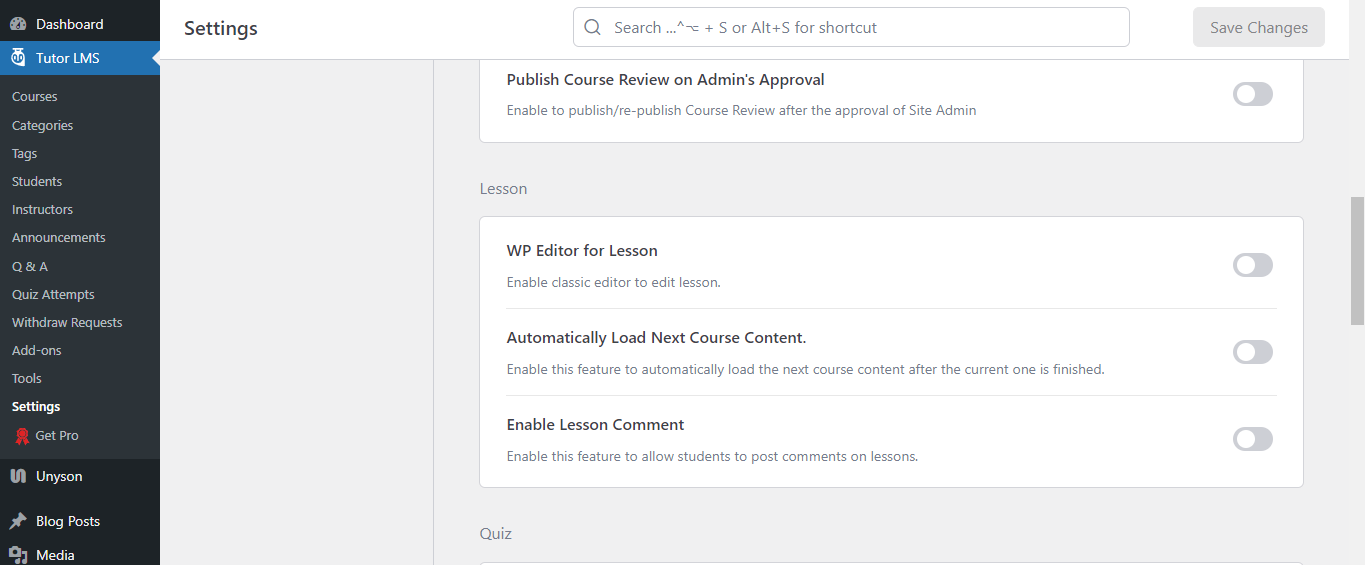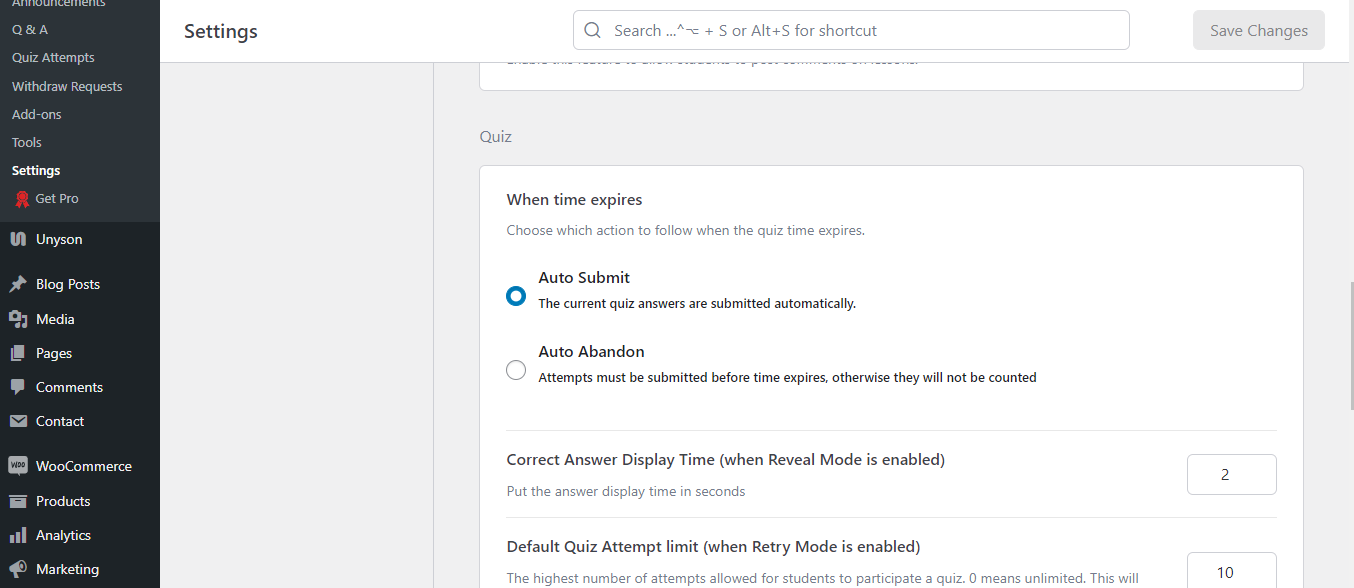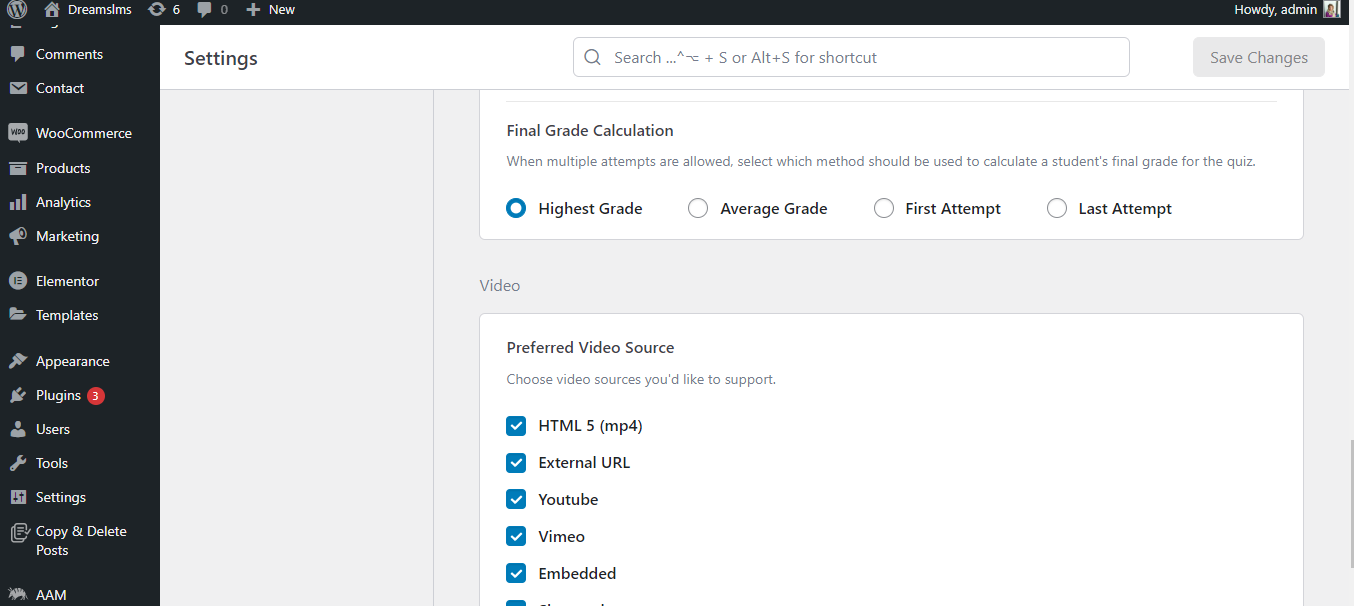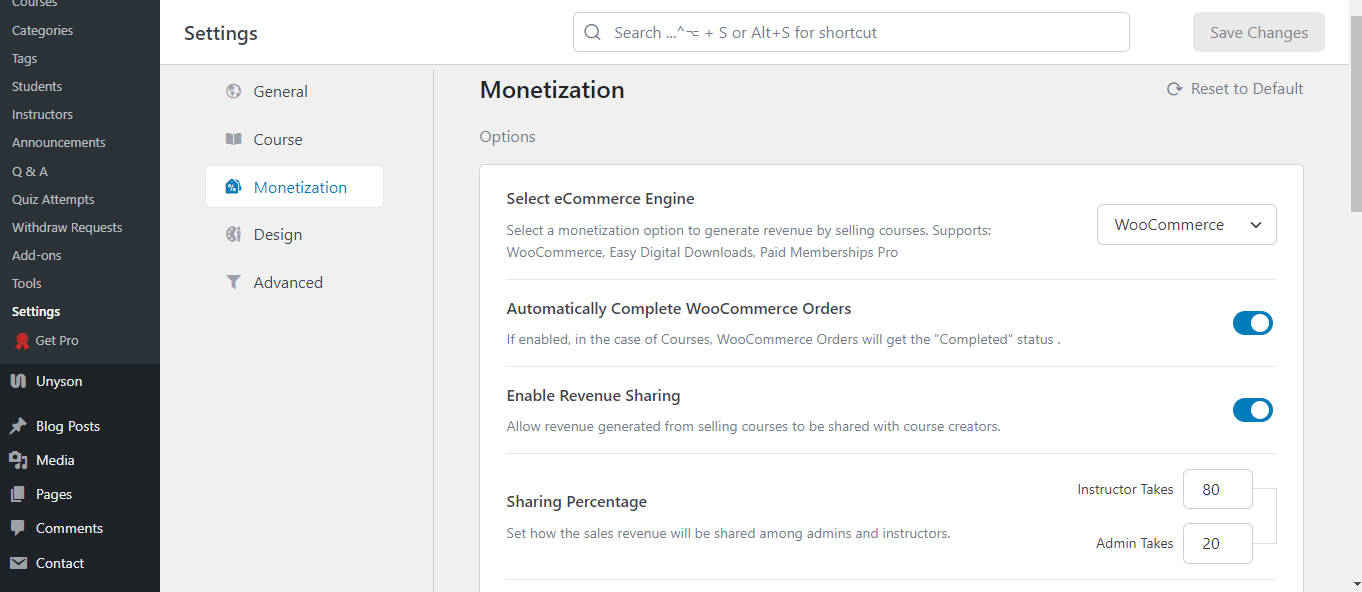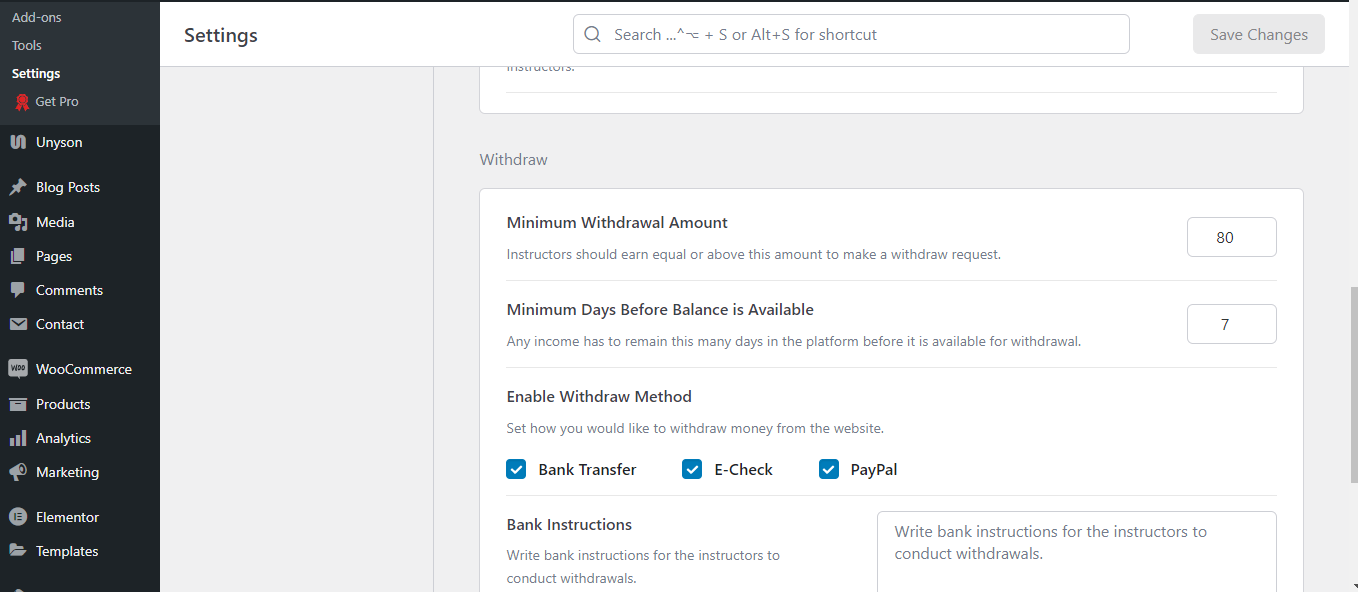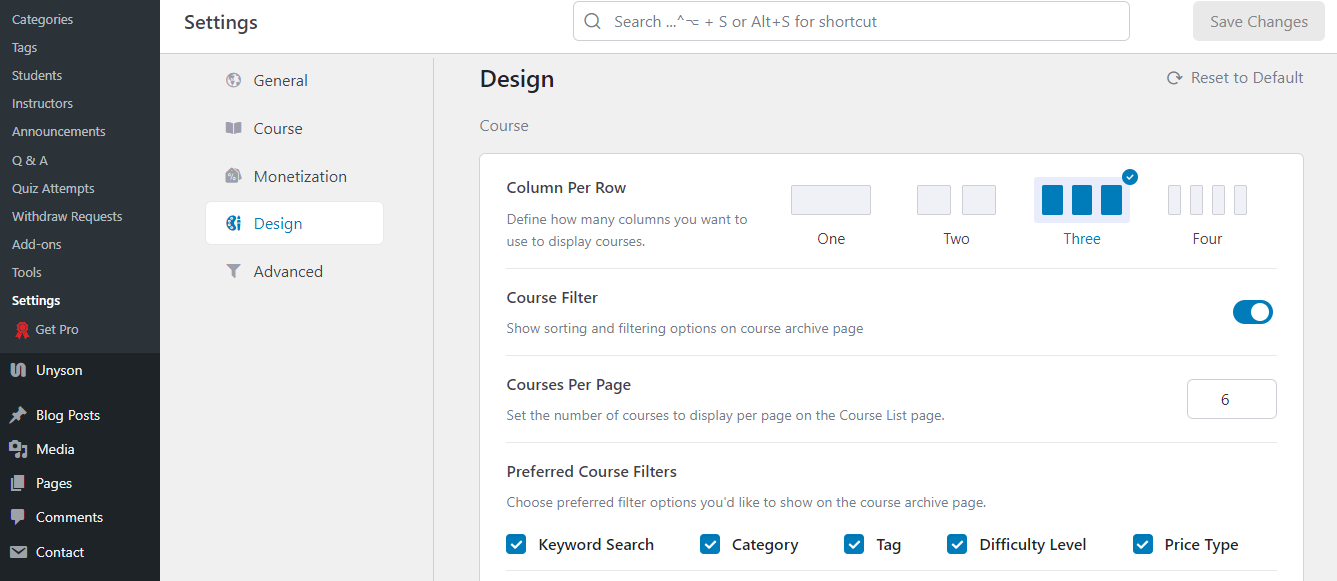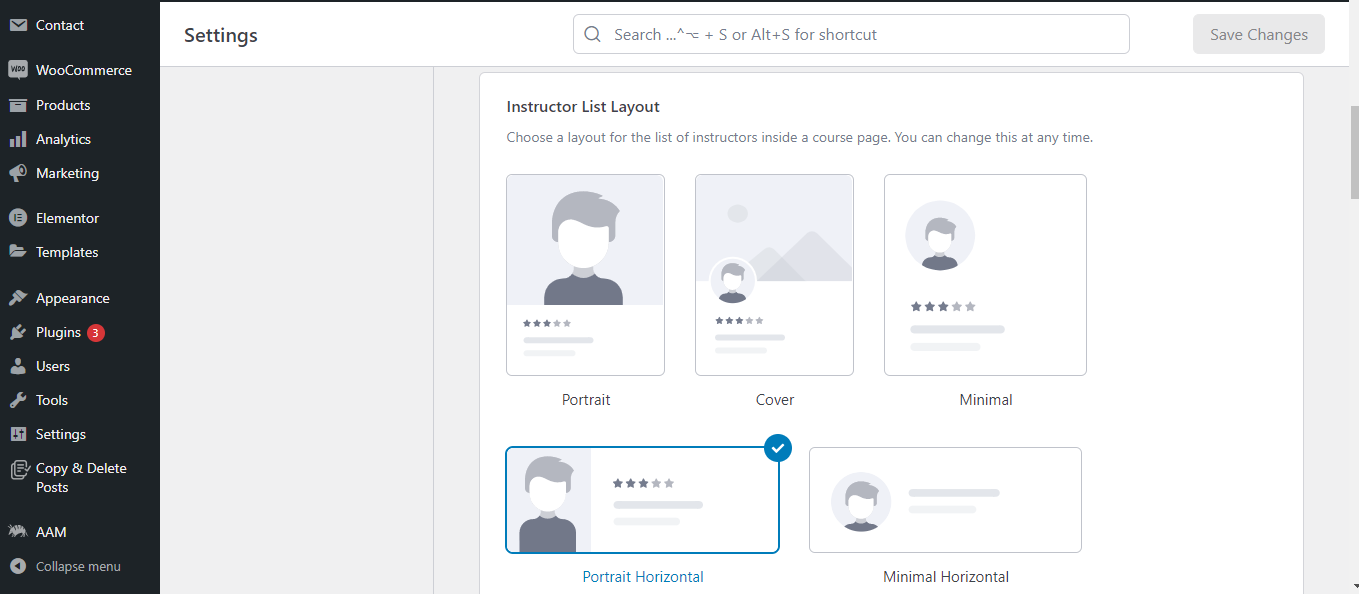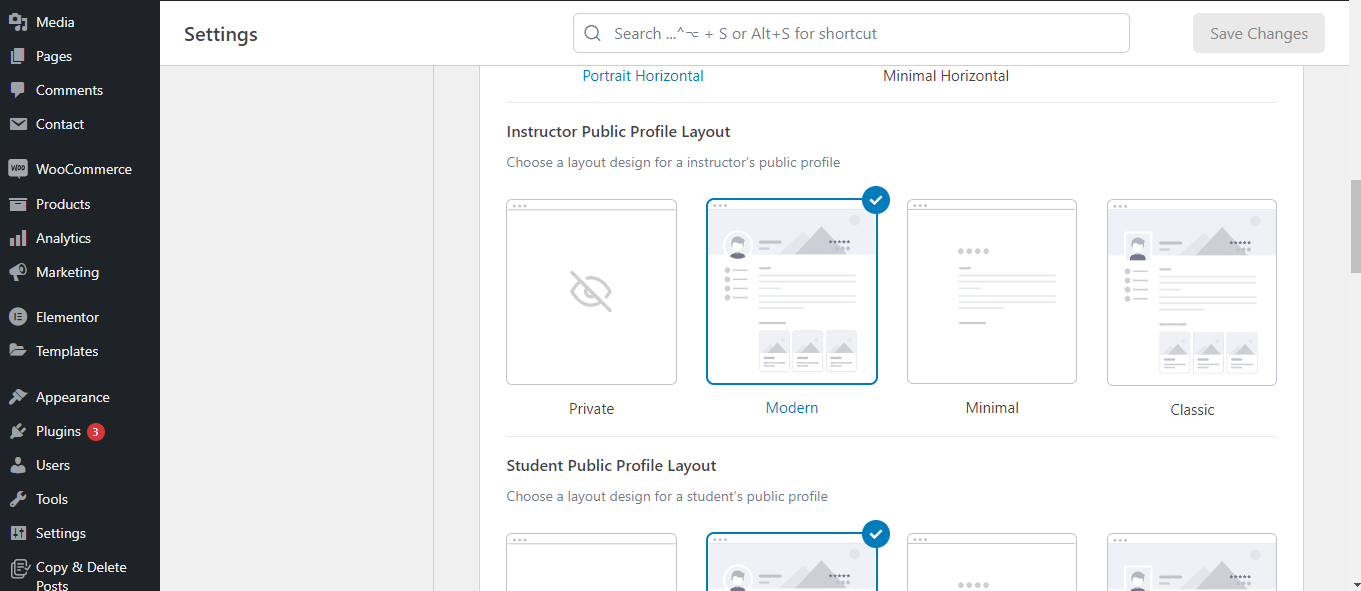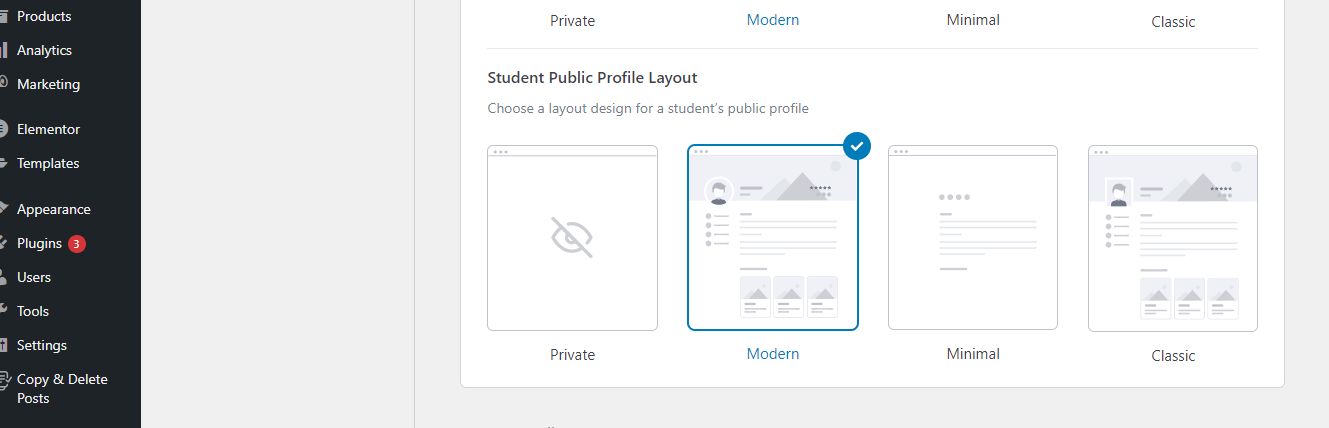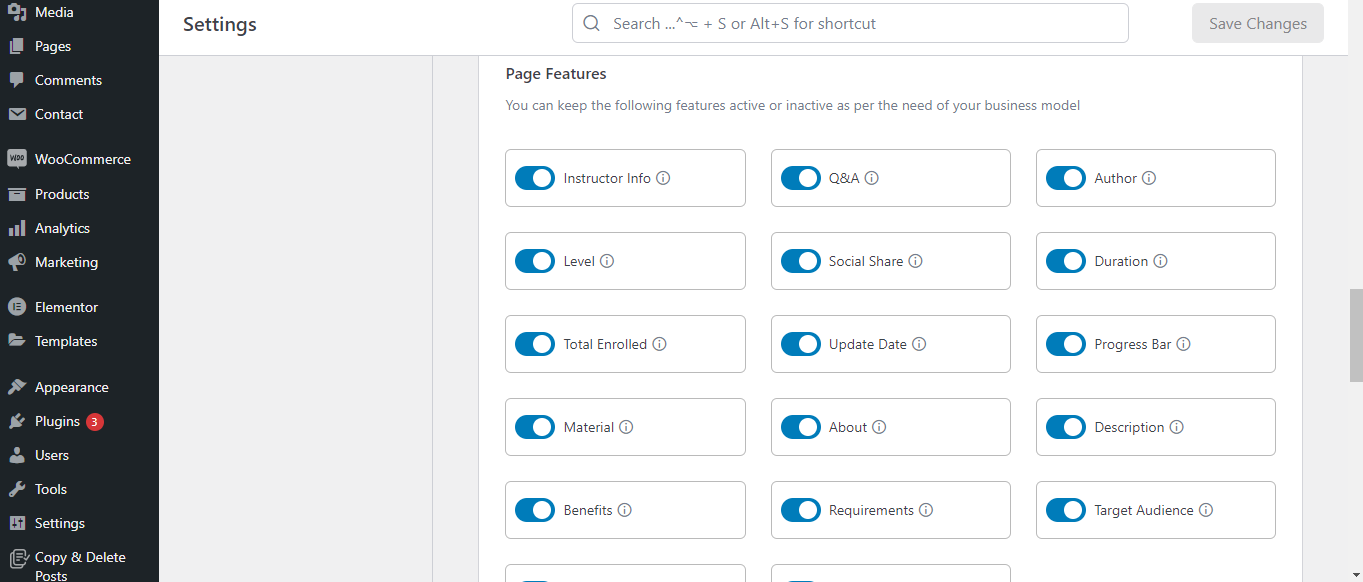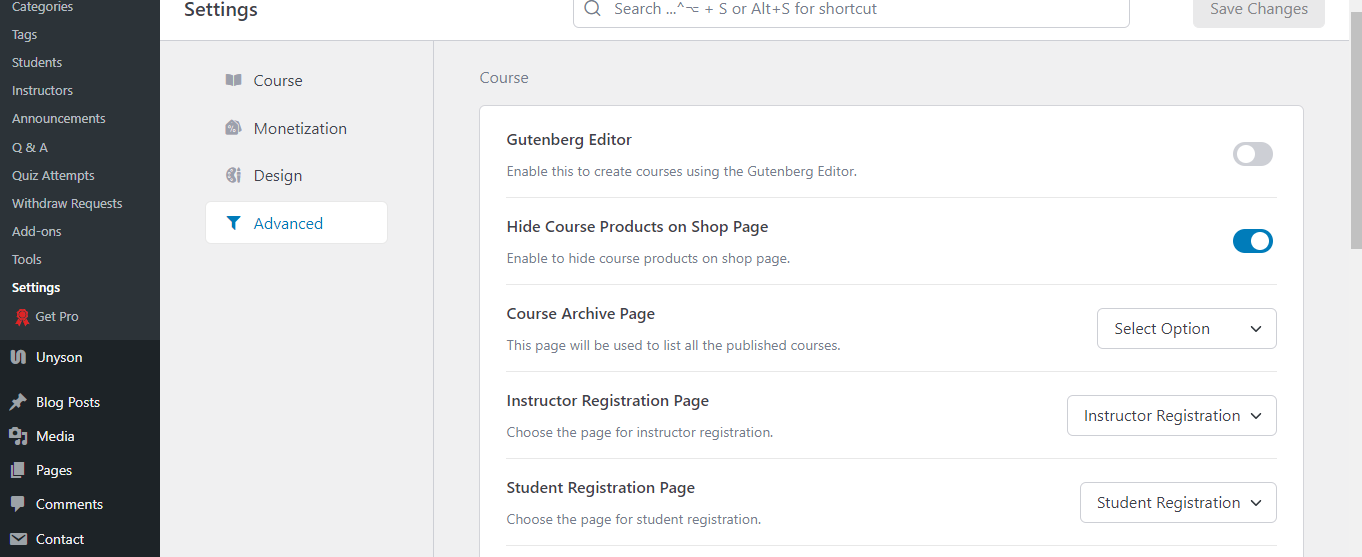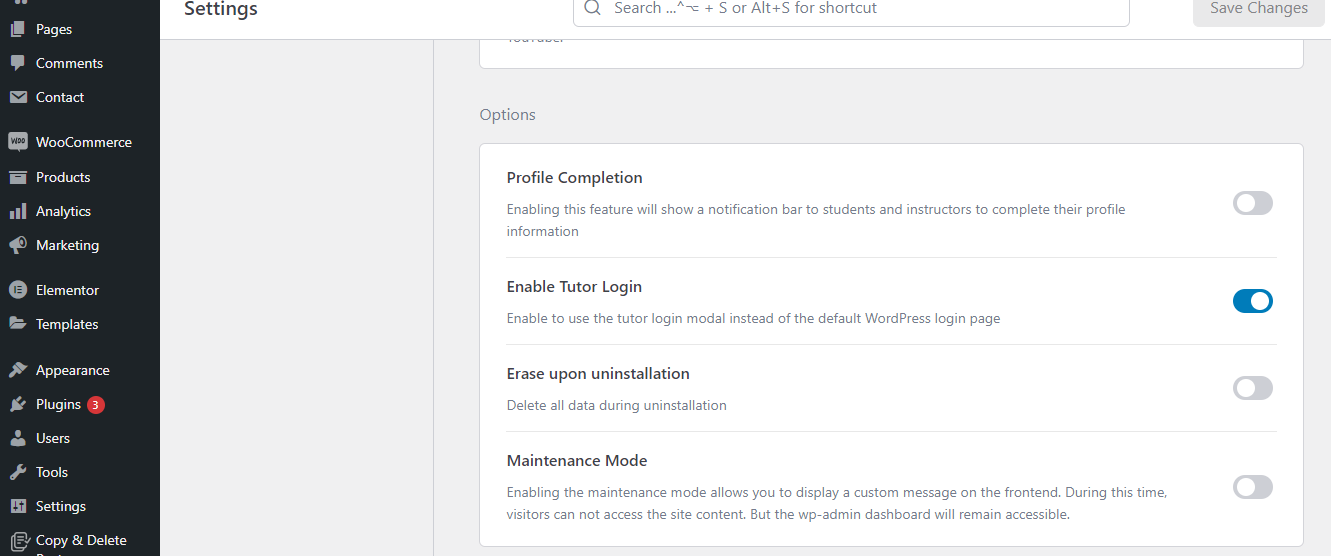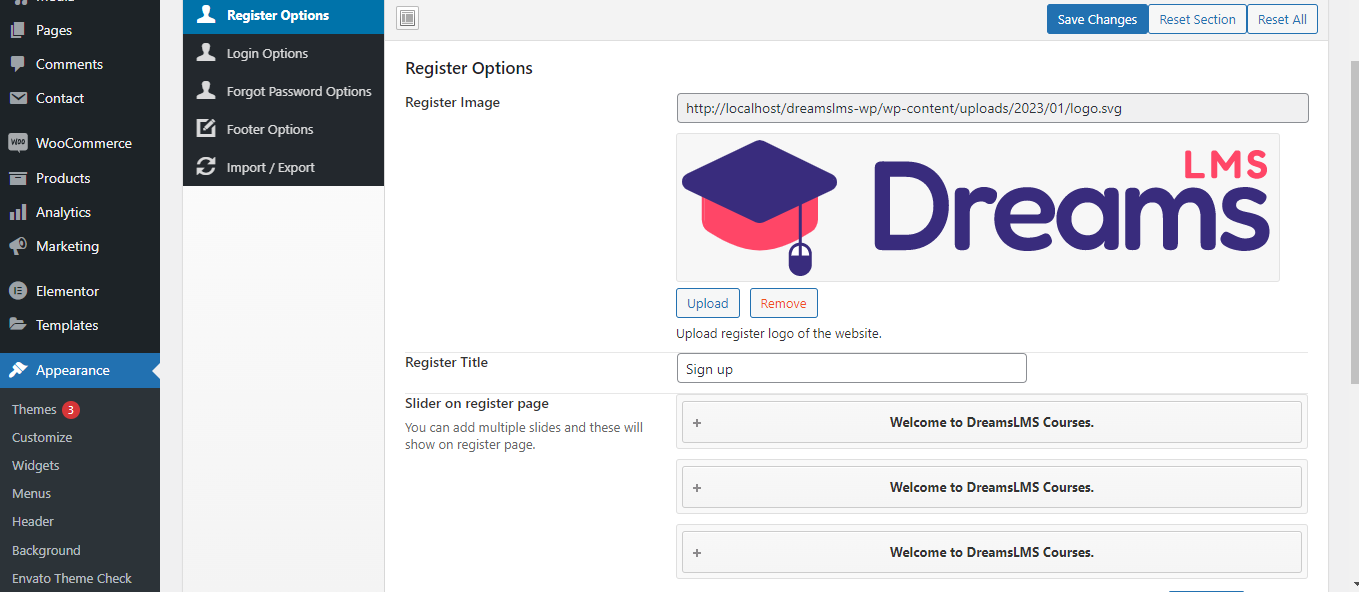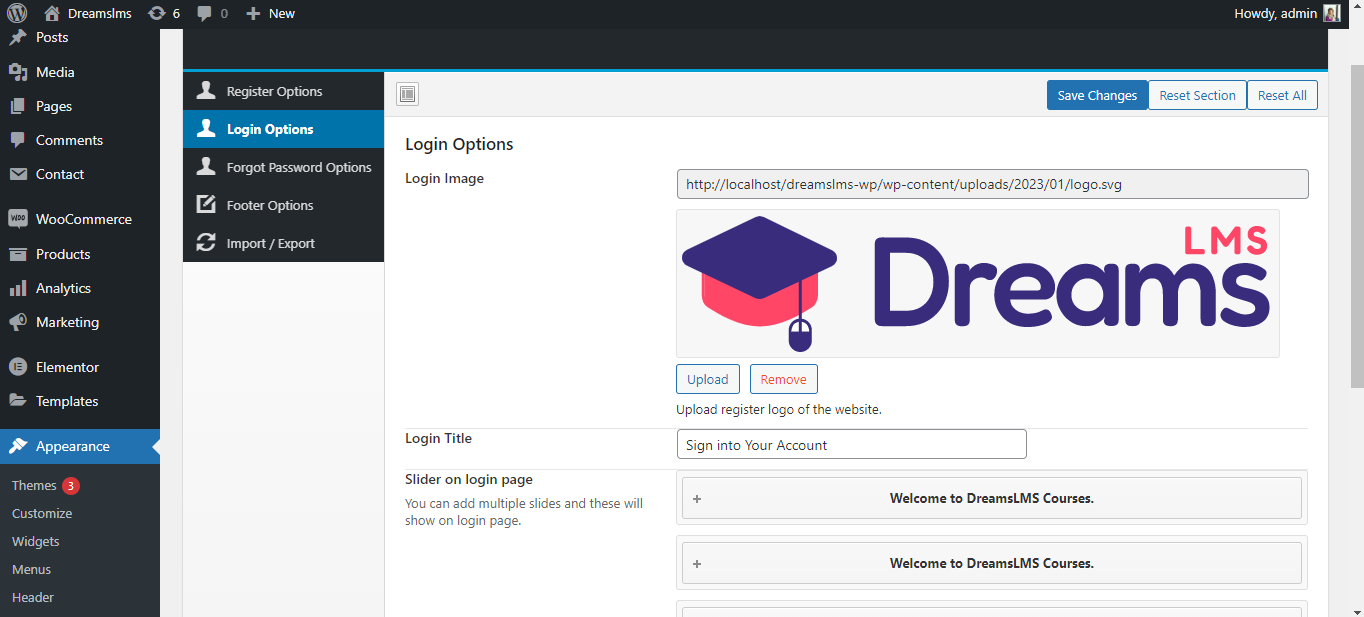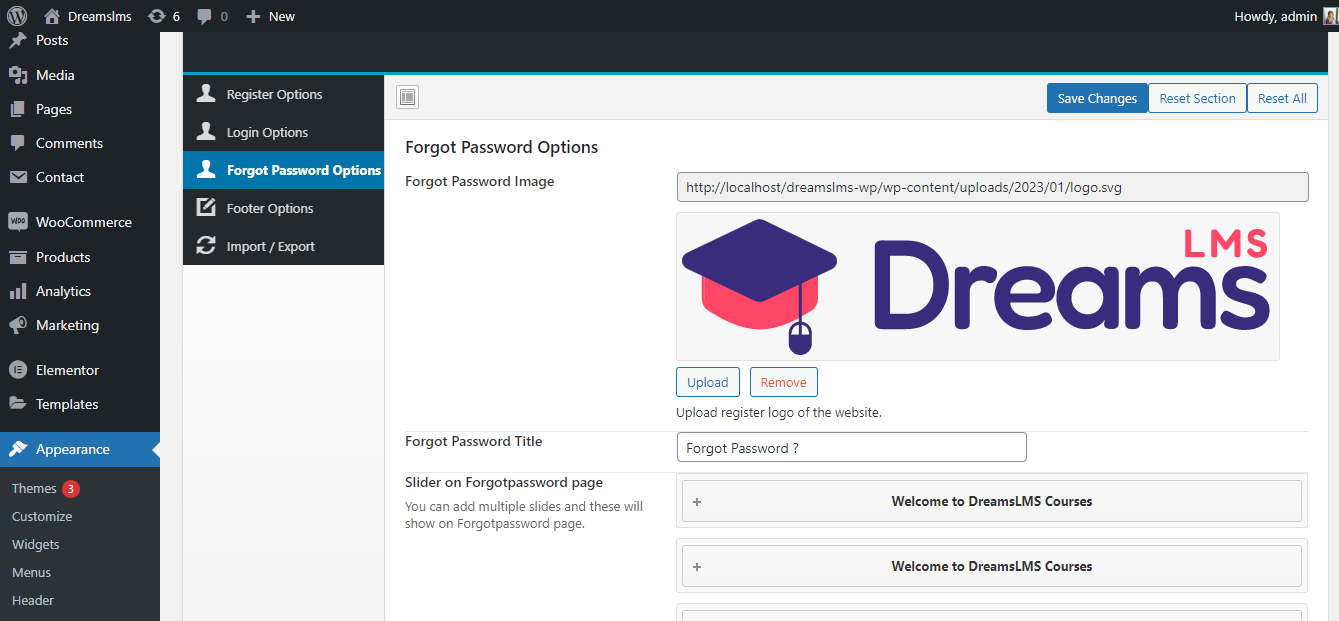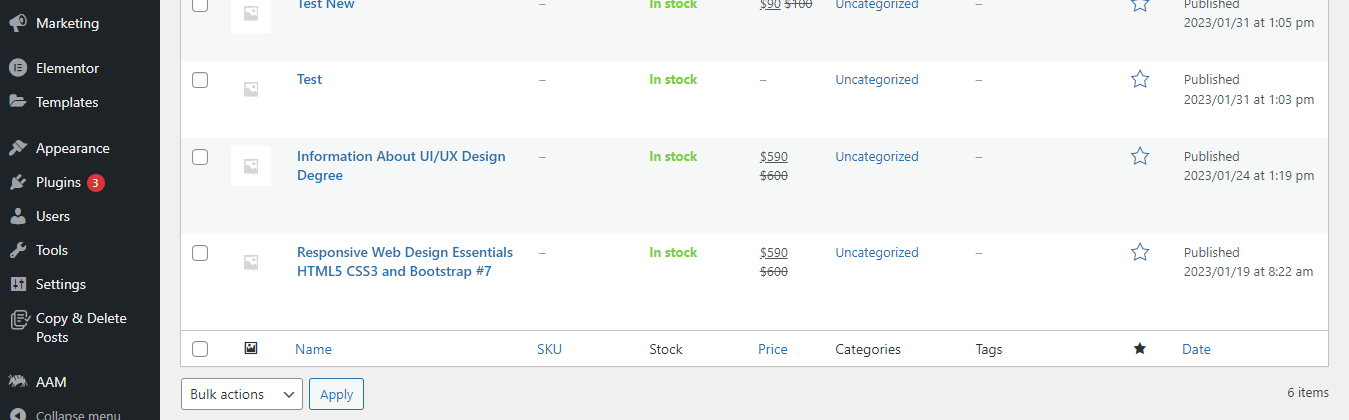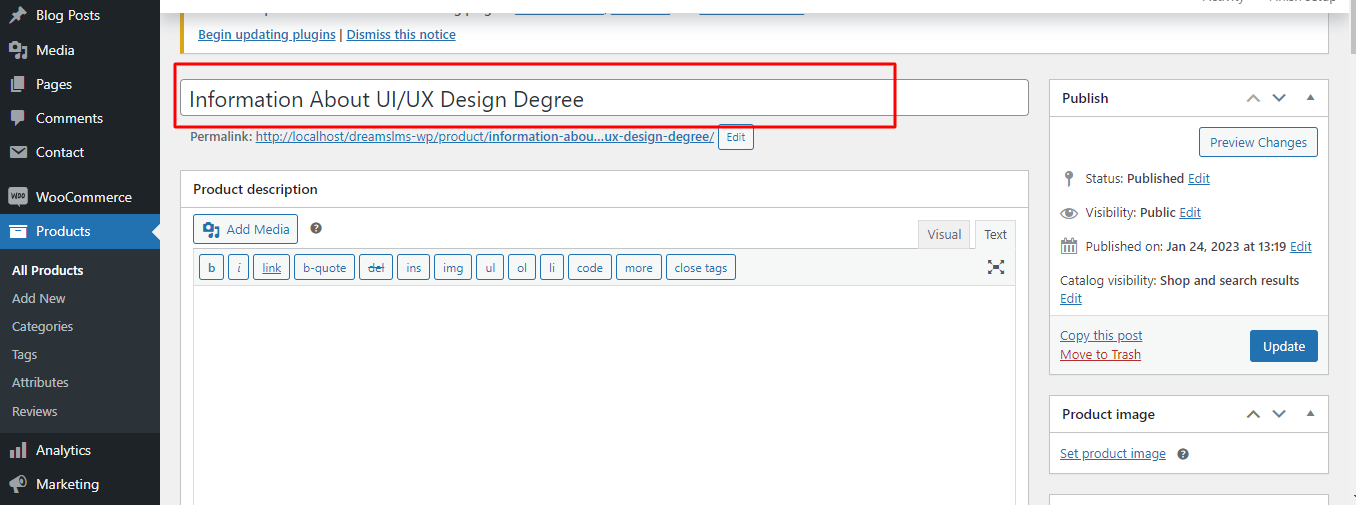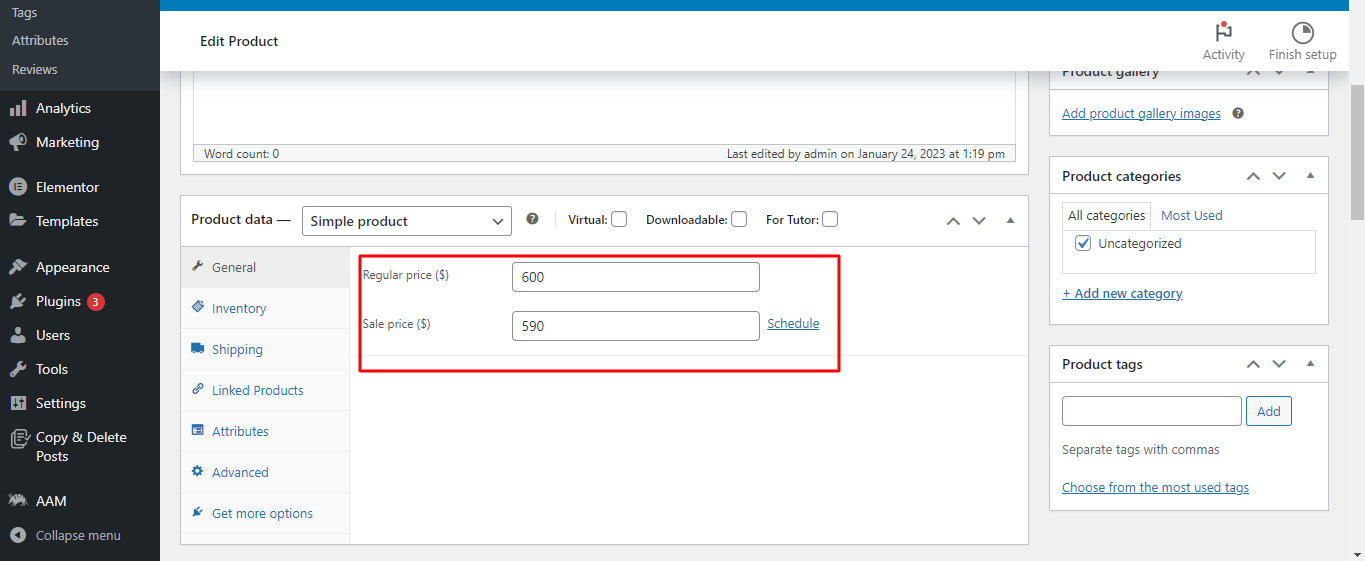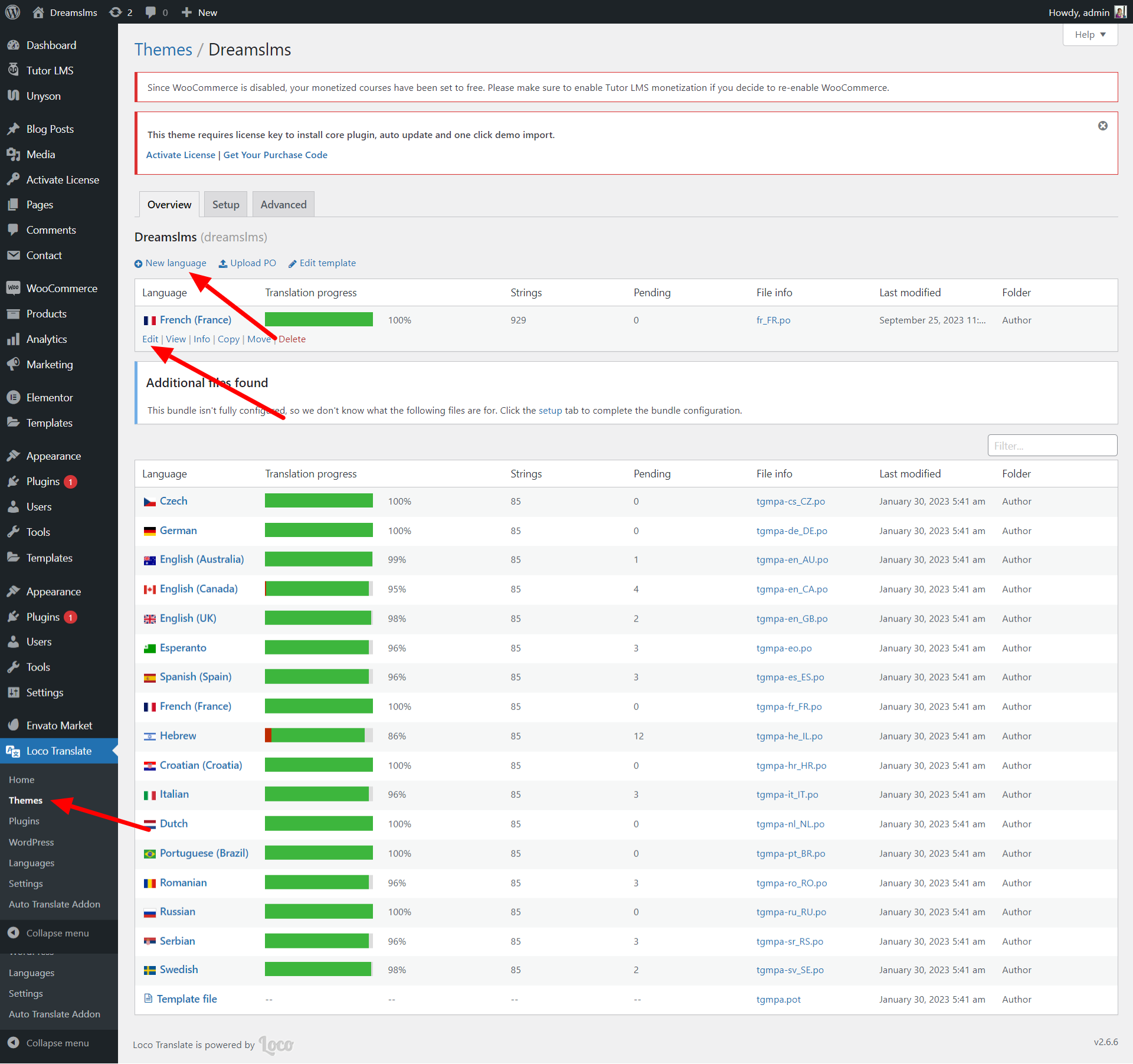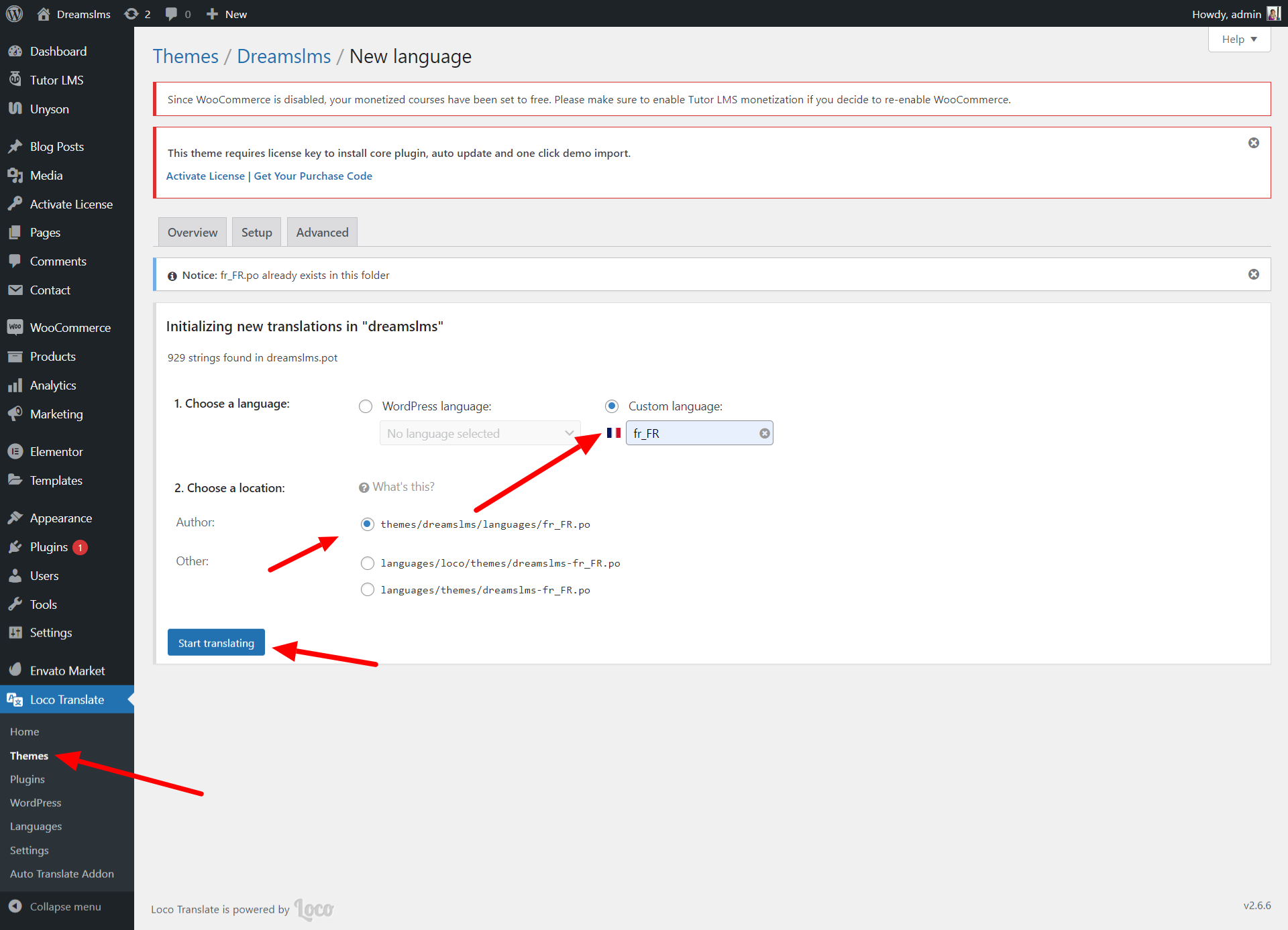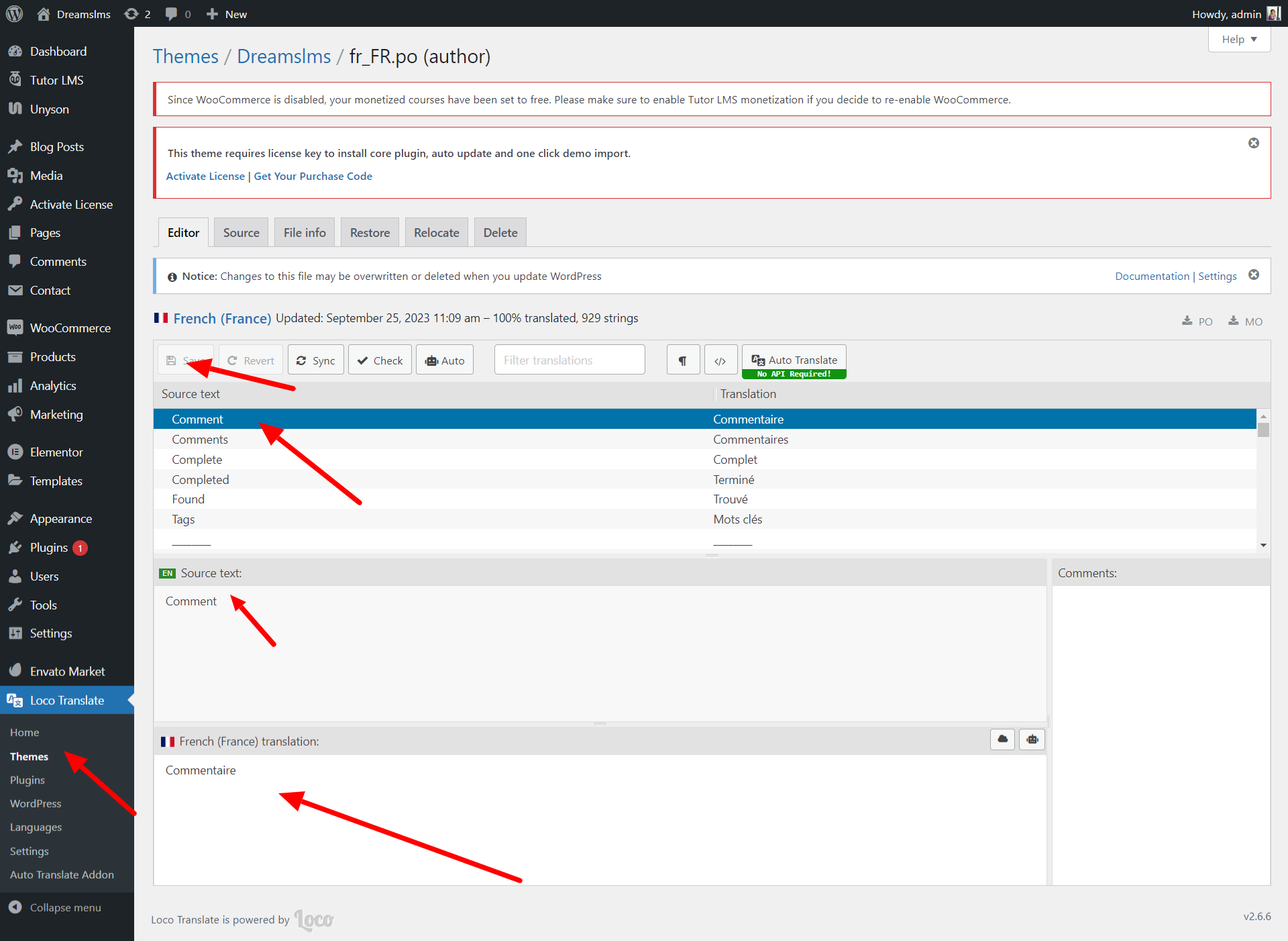This documentation will provide you all the details you need to use the Dreams LMS theme and understanding of how Dreams LMS is structured and guide you in performing the most common features. If you require further assistance, related to topics not covered in this documentation, then please contact us via our support forum.
We assume that you already have WordPress installed and ready to go. If you do not, please see our section on WordPress to help you get started.